こちらは「8K Video Recorder Community(8KVRC)」という、8K録画に特化したVRChat向けコミュニティに所属されているLemonKaju(@LemonKaju)さんからの寄稿記事になります。
この記事では、VRChat内で高品質な4K/8K動画を撮影するための詳細な設定方法を解説しています。
4K/8K動画撮影に興味のある方はぜひ参考にしてみてください。
まずは、実際にVRChatを8K解像度で撮影した映像をみてみましょう。プレイヤーの右側にある歯車アイコン「⚙️設定」から「画質」を選び、「4320p 8K」に設定して全画面で見てください。
RTX 4070 Ti Superクラス以上のGPUを搭載したPCをお持ちの方は、この8K画質で思い出を残しましょう。
RTX 3060 12GBクラス以上のGPUを搭載したPCをお持ちの方は、4K画質で思い出を残す方法も紹介します。
この記事では、「8KVRC」「4KVRC」で使用されている4K/8K動画撮影の設定方法を紹介します。4K/8Kの輪を広げていきましょう!
NVIDIAコントロールパネル/モニタ設定
8K(7680×4320)の解像度に対応したモニタをお持ちの方は、Dynamic Super Resolution(DSR)の設定は不要です。8Kモニタをお使いの場合は、DSR以外の設定を行ってください。
4Kで録画する場合、同様にDynamic Super Resolution(DSR)の設定は不要である事に加えて、4Kモニタやダミープラグは必須ではありません。Spoutストリームを使った4K録画が可能なため低解像度モニタでも問題なく4K録画出来ます。DSR以外の設定を行ってください。
4Kモニタを用いた基本設定
- 「3D設定の管理」→「DSR – 係数」でレガシースケーリング「4.00x」にする
- 「解像度の変更」でDynamic Super Resolution 7680×4320にする
- 「垂直同期」や「低遅延モード」は、8K撮影の高負荷時にカクつきの原因となるため、必ずOFFにしてください。
- 可能であれば「電源管理モード」は「パフォーマンス最大化を優先」を推奨。
- その他の項目は(グローバル設定も含めて)基本的にデフォルト値でお願いします。
4Kモニタが無い場合は、4K対応ダミープラグでもOK
4K 60Hzに対応したダミープラグなら1,000円以下で入手できます。例えば以下のような商品です。
従来の4Kモニタの解像度は3840×2160ですが、ダミープラグによっては最大解像度が4096×2160の場合があります。
8K撮影の目的解像度は7680×4320ですが、横解像度4096にDSRの4.00x係数を掛けると8192×4320になってしまいます。
この状態でVRChatを7680×4320で起動すると、両サイドに黒い枠ができますが、OBS側で簡単に調整することができます。
ダミープラグ環境において、HMD(VRヘッドセット)を切断した状態でVRモードで起動すると、勝手にデスクトップモードになる問題が発生する可能性があるため、デスクトップモードで撮影したい場合は、きちんとデスクトップモードを選んで起動してください。
そうすることで想定通りに黒枠が表示されます。
ダミープラグ使用時の「画面中央に置く」に関するよくあるミス
よくある間違いで「画面に合わせる」を選んでしまうと映像がつぶれて左右の黒枠が見えてしまいます。その際は「変換をリセット」を選んでから「画面中央に置く」を選ぶと直ります。
VRChat設定
Windows側のスケーリングの影響を受けないように設定
VRChat.exeのプロパティから「互換性」->「高DPI設定の変更」を選び、「高DPIスケール設定の上書き」にチェックを入れて「高いDPIスケールの動作を上書きする(アプリケーション)」を選択します。
VRChatのインストール場所を変更していない場合は「C:\Program Files (x86)\Steam\steamapps\common\VRChat」にVRChat.exeが存在します。


SteamのVRChatプロパティ 起動オプション
8K環境に設定する:
-screen-fullscreen 1 -monitor (8Kモニタの番号) -screen-width 7680 -screen-height 4320 --disable-hw-video-decoding元に戻す:
-screen-fullscreen 0 -monitor 1 -screen-width 1280 -screen-height 720--disable-hw-video-decodingオプションを付けることで、ビデオ再生がCPU処理になります。
2023年秋のVRChatクライアントがUnity2022に更新された後に発生している、動画プレイヤーが黒く点滅する問題を解決できます。
グラフィックス(Graphics)
アンチエイリアシングを除く各種品質設定は最高、各種制限設定は無効にします。
| アンチエイリアシング(Anti-Aliasing): | 2倍(X2) | 無効(Disabled)は非推奨です。人数が少ない場所ではX4〜X8に設定してもよいですが、実際に出ているフレームレートを確認して判断しましょう。 |
|---|---|---|
| ミラーの解像度(Mirror Resolution): | 無制限(Unlimited) | ミラーが重要ではない場合は負荷軽減で下げても良い。 |
| 影(Shadow Quality): | 高(High) | |
| 細かさの度合い(LOD Quality): | 高(High) | |
| パーティクルの物理演算の品質(Particle Physics Quality): | 高(High) | |
| パーティクルの制限(Particle Limiter): | OFF | |
| ピクセルライトの数(Pixel Light Count): | 高(High) | |
| カメラのニアクリップ距離の上書き(Forced Camera Near Distance): | OFF | またはワールドの設計に合わせて変更してください。 |
シールドレベル(Shield Level)
問題ない場合はなし(None)を推奨します。ノーマル(Normal)より高い設定にすると、アバターの表示(Avatar Display)の操作の手間が増えます。
ユーザーインターフェース(User Interface)
レティクルを表示(Show Desktop Reticle): OFF (デスクトップモード向け設定。画面中央の点を消します)
Launch Pad → ⚙️設定(Settings)
HUDの表示(HUD Detail Level): OFF (デスクトップモード向け設定。VRモードの場合はOFFにする必要が無いためONのままで良い。Ctrl+Hでも切り替え可能ですが、ミュート状態が分からなくなるので注意。)
ネームプレートの表示形式(Nameplate Visibility): 状況に合わせます、Ctrl+Nでも切り替え可能。OFFにするとわずかに負荷軽減効果がある場合がありますが、撮影上支障が出る場合はONのままで良いでしょう。
快適性とセーフティ(Comfort & Safety)
配信者モード(Streamer Mode): ONにすると撮影時に邪魔になる通知を非表示にできるので、必要に応じて活用。
オーディオと声(Audio & Voice)
基本設定は、マスター(Master)100%、ワールド(World)100%、声(Voices)100%、その他すべて0%としています。
| マスター(Master): | 100% | マスター音量のみ最大125%まで設定出来ますが、125%は音が割れてしまうので、必ず100%にします。 |
|---|---|---|
| UI/メニュー(UI/Menu): | 0% | あえてシャッター音などを入れたい場合は必要に応じて調整 |
| ワールド(World): | 100% | |
| 声(Voices): | 100% | |
| アバター(Avatars): | 0% | アバターに組み込まれたパーティクルライブなどを撮る場合は必要に応じて調整 |
| アイテム(Items): | 0% | ドローンの音などを入れる場合は必要に応じて調整 |
マイクアイコンを常に表示して、録画中に誤って声を出してしまうリスクを減らします。
- マイクの動作(Microphone Behavior): 切り替え(Toggle)
- ワールドに入る時の状態(World Join Behavior): デフォルトでオフ(Default Off)
- マイクアイコンの表示(Mic Icon Visibility): 常にオン(Always On)
視野角の設定 (デスクトップモード向け)
グラフィックス(Graphics) → 基本(Common) → 視野角(Vertical Field of View)から、状況に応じて視野角を設定できます。
ストリームカメラ(Stream Camera)
SteamVRやVirtual DesktopのHMD(VRヘッドセット)解像度は極力下げることをおすすめします。
HMDへの送信リフレッシュレート(Hz)は60Hzの倍数、例えば60Hzや120Hzなどに設定してください。
VRモードではVRAMを多く消費するため、使用していないブラウザやバックグラウンドアプリは終了し、マルチモニタ環境の場合は不要なモニタを一時的に無効にしましょう。
ストリームカメラの設定では、グリッド(Grid)をオン、スムージング(Smoothed)をオンに設定します。
拡大値は魚眼歪みを避けるため、少し高く設定してください。


OBS設定
必要なアプリを全てインストールします
- Open Broadcaster Software | OBS
- Spout2 Plugin for OBS
- iTunes for Windows (Microsoft Store版ではなくWindows版iTunesを入れるとCoreAudio AACを利用出来るようになる)
- OBS VRChat録画設定済みデータ TopazChat配信設定済みデータのおまけ付き
OBS設定済みデータを使う事で、OBSの設定作業のほとんどをスキップ出来て、設定済みのプロファイルを目的に合わせて選択するだけで済みます。
4Kで録画する場合
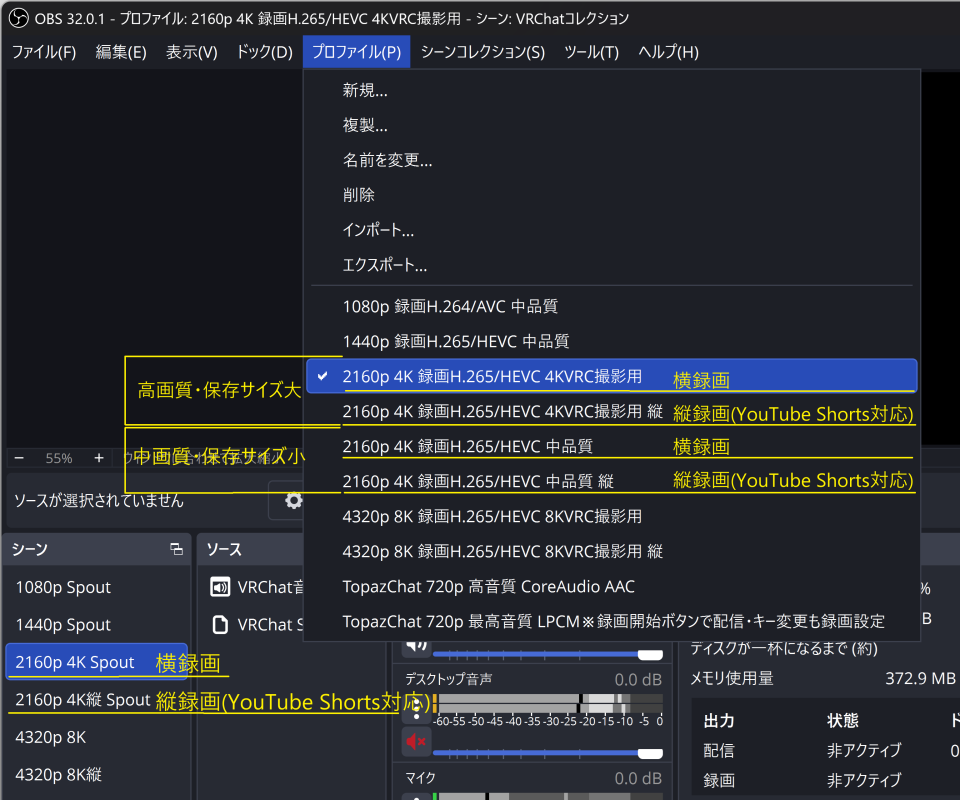
目的のプロファイルとシーンを一緒に選択してください。
ストリームカメラの「Spoutストリーム」をON、「ストリームの解像度」を4Kにしてください。
8Kで録画する場合
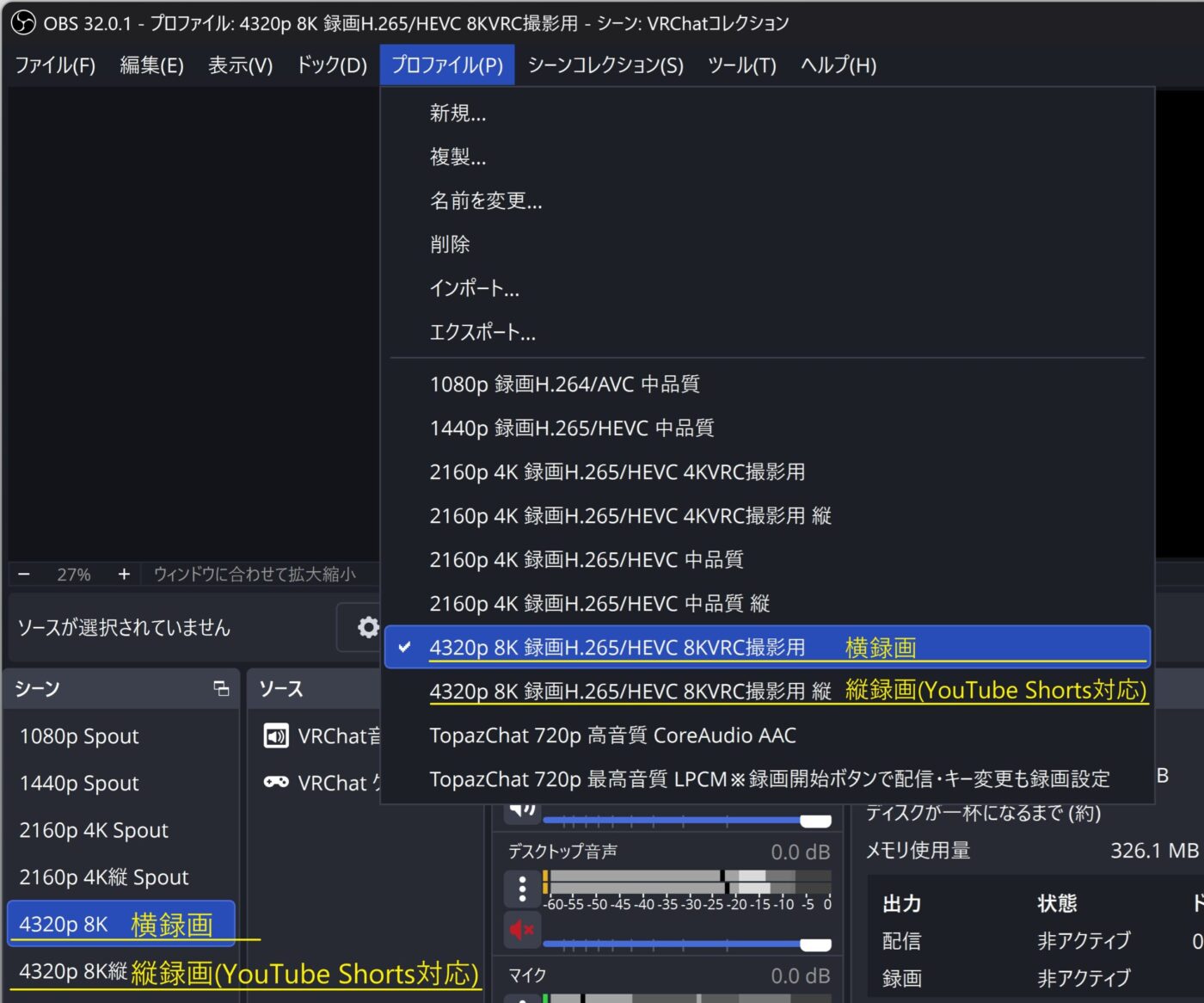
目的のプロファイルとシーンを一緒に選択してください。
8Kの場合「Spoutストリーム」は非対応なのでOFFにしてください。
ダミープラグを使用している場合、誤操作対策でソースをロックしてあるのでソースの🔒を押してロック解除、当該ゲームキャプチャを選択→右クリック→「変換」→「画面中央に置く」を行ってください。
Virtual Desktop&ダミープラグの環境では、VD起動の度にダミープラグ解像度が勝手に下げられてしまうので注意!
設定でUse optimal resolutionのチェックを外してください!
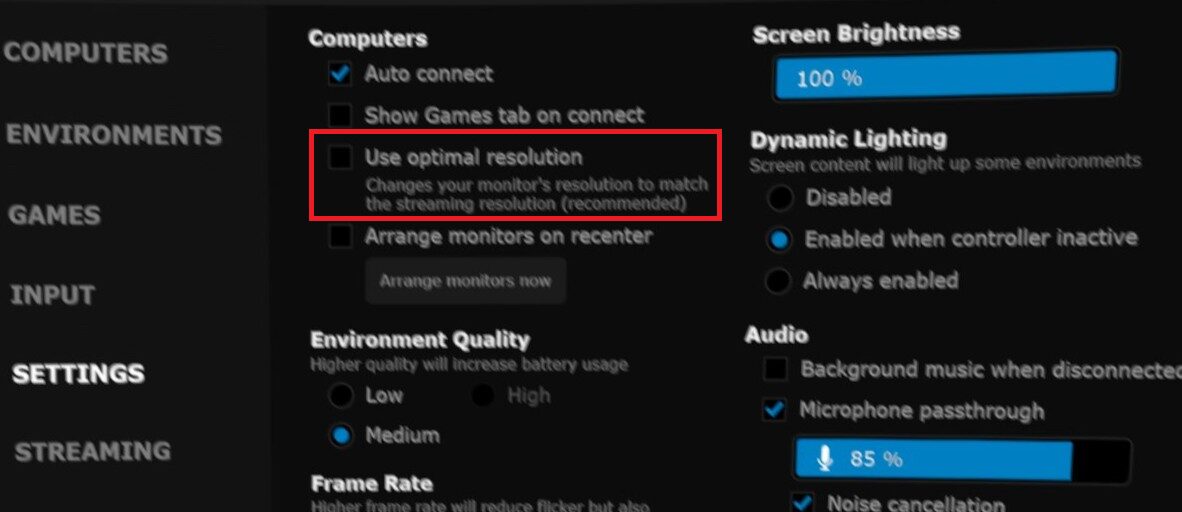
音量設定
WindowsのミキサーでVRChatの音量を下げると、OBSの録画音声にも影響するので、VRChatの音量は必ず100%にしてください。マスター音量への影響はありませんので、マスター音量で全体の音量調整を行ってください。
Windows 11の音量コントロールは画像を参照してください。Windows 10の音量コントロールは、Vistaと同様にマスター音量を変更するとアプリケーション個別の音量バーも連動して変化してしまう不便な仕様になっています。
そのため、Windows 10をご利用の方はWindows 11にアップグレードするか「EarTrumpet」の導入を強く推奨します。


撮った4K/8K動画の取り扱い
再生ソフトとしては、MPC-BEまたはVLCがおすすめです。
撮影した動画をそのままYouTubeにアップロードできます。
https://www.youtube.com/upload
YouTubeの再生設定では「常にAV1を使う」がおすすめです。
https://www.youtube.com/account_playback
簡単な動画のトリミングなら、無料で4K/8K対応の「LosslessCut」で十分です。
4K動画編集対応の無料ソフトは「ゆっくりMovieMaker4(YMM4)」または「DaVinci Resolve(無料版)」おすすめです。
有料ソフトは「DaVinci Resolve Studio」または「Premiere Pro」がおすすめです。現時点で本格的に8Kに対応した無料ソフトは存在しません。
複数の8K動画を編集する際はプロキシ機能の利用が不可欠です。
撮影の技法に関しては、「【VRChat】無料でエモい映像を作ろう!|甘里もち」という記事が詳しいのでご参照ください。
ここまでの設定を行えば、あなたも4K/8K動画を撮影できるようになります。

RTX4070TiSuper以上があるのに8K動画撮らないのは無茶苦茶もったいないぜ— れもん果汁🍋 (@LemonKaju)
8Kアップロードの際の注意点
YouTubeに8K動画をアップロードする際は、いくつかの注意点があります。
YouTube側で8K動画を処理するのに非常に時間がかかります。たとえ数十分の動画であっても、処理に数時間を要する場合があります。8Kの処理状況を確認できないため、適切に進行しているかが分かりづらくなっています。
経験則として、処理に2週間以上かかった場合はタイムアウトしてアップロードが失敗する可能性があり、最後まで処理が完了しない場合があります。
8K動画は、YouTube側での処理に多大な時間がかかり、進捗が分かりづらくタイムアウトのリスクがあることに注意が必要です。
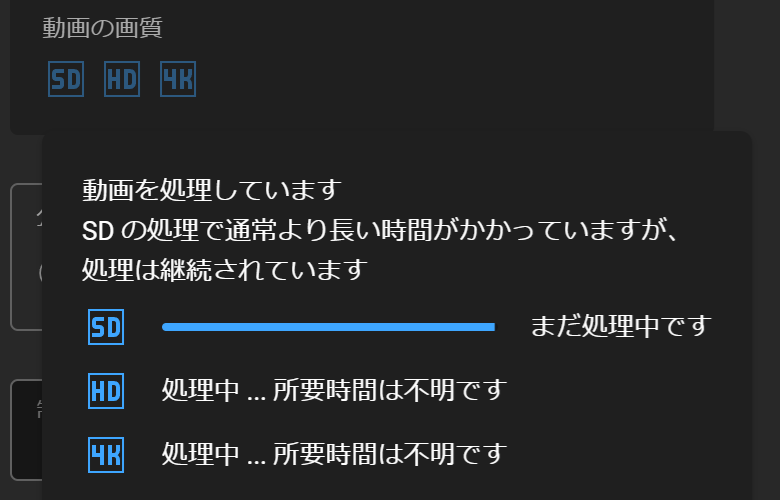
おまけ
全天球カメラシステム【MA対応】#360VRC – ねこのいる工房
8Kで録画する場合、全天球カメラシステムの Cam1〜6 のサイズは 2560×2560 にします。
プレイヤーの右側にある歯車アイコン「⚙設定」から「画質」を選び、「4320s 8K」に設定して全画面で視聴してください。
縦用プロファイルとシーンを一緒に選択する事で、縦8KのYouTube Shortsも撮影できます。
参考:
その他お役立ち情報
「8KVRC/4KVRC」にご参加ください!
「8K Video Recorder Community(8KVRC)」は8K録画に特化したVRChat向けのコミュニティで、2020年代の8K映像ソースを後世に残す活動を行っています。
「4K Video Recorder Community(4KVRC)」は録画初心者歓迎で4K録画方法を教える活動を行っています。
次の条件を満たすPCをお持ちで、4K/8K録画技術や動画編集に関心がある方は、是非メンバーとして参加してみてください。
VRChatterの一般的なPCであれば誰でも4Kで録画出来ます #4KVRC
1080p以下で撮る必要はありません!
気軽に参加ください! https://t.co/kRT5PugV3U
⭐4Kビデオ撮影者 参加条件
・RTX20以降またはRX6000以降 VRAM11GB以上のGPU
・OBS&Spout等の設定協力
この記事に関する質問は@LemonKajuまで。分かりにくい箇所がありましたら修正の参考にさせて頂きます。












































Quest 3 / 3S対応!プレイ中も充電しながら使えるリンクケーブルです。
ケーブル中間に搭載された急速充電モジュールに、18W以上のPD充電器を接続することで、バッテリー残量を気にせず、PCVRを無限に遊べます!
さらに、こはろぐ限定クーポン「KOHAKU」を入力すれば10%OFF!
AMVR公式ストアでAmazonよりも、かなりお得に購入可能です!