こちらは、LemonKaju(@LemonKaju)さんによる寄稿記事です。(当ブログにて加筆・編集済み)
目次
VRChatで音楽配信をしてみたいけど、設定方法がわからないとお悩みの方も多いのではないでしょうか?
この記事を読めば、OBS(Open Broadcaster Software)を使ってスムーズに配信環境を整えられます。特に「TopazChat」を使ったやり方を詳しく解説していきます。
DJ、歌ってみた、弾き語り、生歌での配信活動など、VRChatでの音楽配信に興味がある方にぴったりな内容となっていますので、ぜひ参考にしてみてください!
VRChatで音楽配信を行う際は、使用する音源の著作権や配信ルールに注意しましょう。
商用楽曲の無断使用はトラブルの原因になることがあります。オリジナル楽曲、フリーBGM、使用許可のある音源を活用するなど、適切な形で楽しんでくださいね!
スポンサーリンク
1. 必要なソフトのインストール
OBS(配信ソフト)
Open Broadcaster Software(OBS)をインストールしましょう。
OBSは無料で利用できる強力な配信ソフトで、多くの配信者が使用しています。
CoreAudio AAC(高音質エンコーダ)
Windows版のApple iTunes(Microsoftストア版ではないもの)をインストールします。
iTunesをインストールすると、CoreAudioのAACエンコーダ(qaac)が利用できるようになります。(iTunes自体は使用しません。)
詳細なエンコーダの比較については、AACエンコーダの音質比較を参考にしてください。
2. OBSの基本設定
プロファイルの作成
まず、OBSのプロファイルを TopazChat専用 に作成しておくと、設定を切り替えやすくなります。
- OBSを開く
- メニューバーから 「プロファイル」→「新規」 を選択
- 任意の名前(例:「TopazChat配信用」)を入力して作成
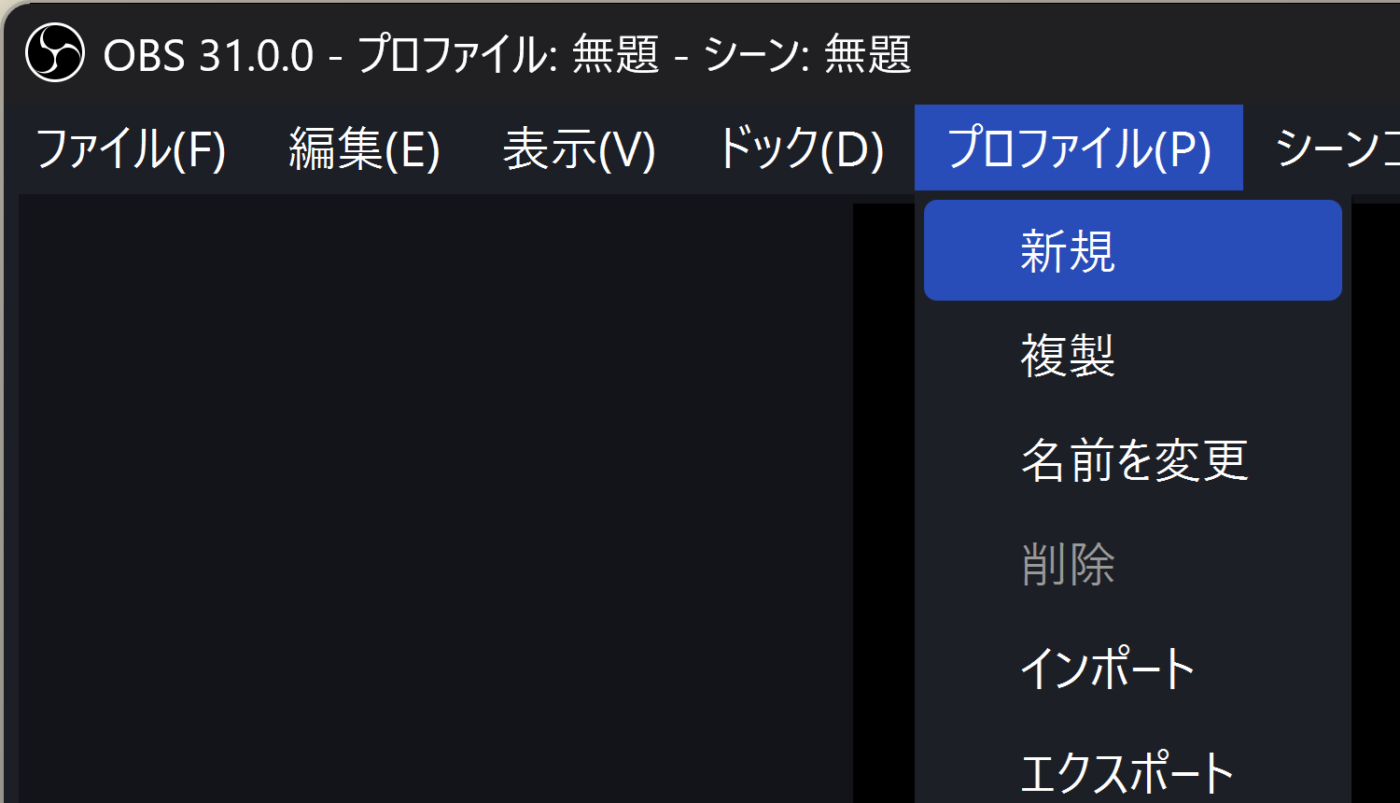
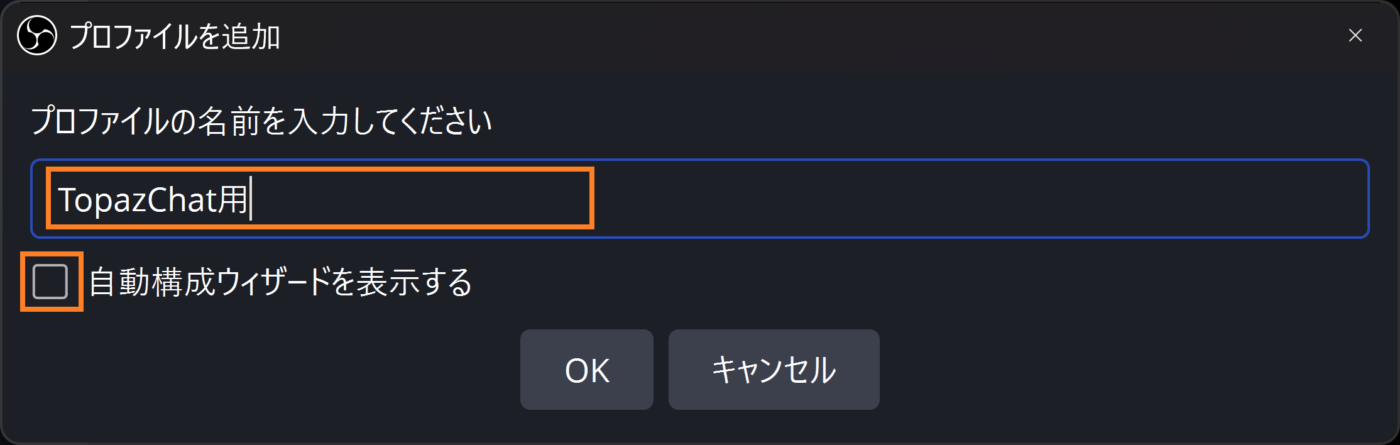
配信設定の変更
- 画面右下の 「設定」 をクリック
- 「配信」タブ を開く
- 以下の情報を入力
- サービス:カスタム
- サーバー:
rtmp://topaz.chat/live - ストリームキー:ワールドに合わせて設定
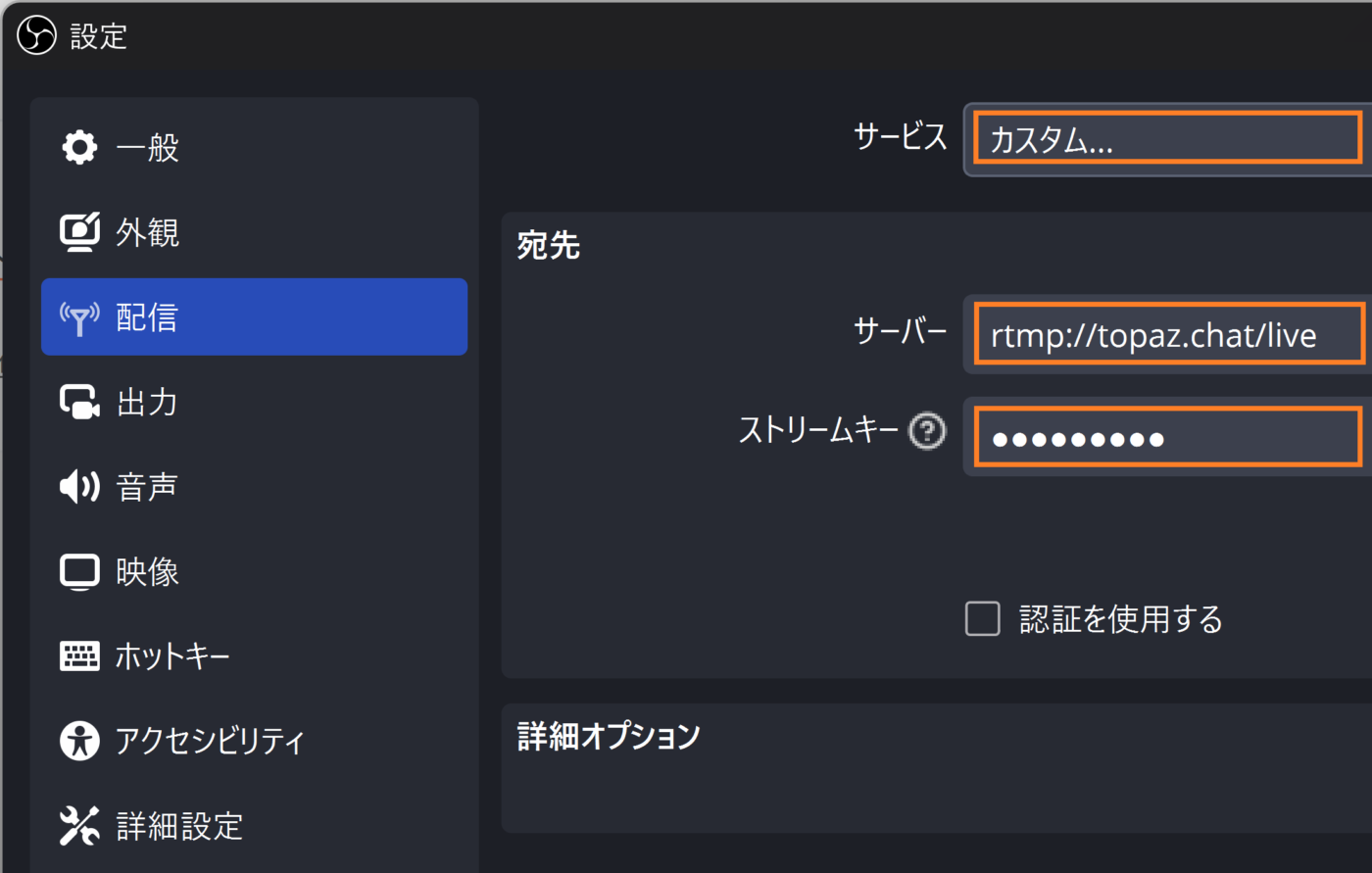
サーバーURLは、最新のTopazChatの公式情報を確認しましょう。
また、ストリームキーは、配信したいVRChatワールドの設定に従って入力してください。
3. 映像と音声の設定
フレームレートとビットレート
- 「映像」タブ を開き、次の設定を行います。
- FPS:60(スムーズな映像を確保)
- 出力解像度:1280×720 または 1920×1080
- 「出力」タブ を開き、以下の値を設定します。
- 出力モード:詳細
- 映像エンコーダ:NVIDIA NVENC H.264(またはAMD HW H.264)
- 映像ビットレート:100 Kbps(映像が必要ない場合)
- 音声ビットレート:320 Kbps(CoreAudio AACを使用)
- 音声エンコーダ:CoreAudio AAC(qaac)
- レート制御:固定ビットレート(CBR)
- プリセット:P1: Fastest(低遅延)
- プロファイル:high
- Look-ahead:無効(チェックを外す)
- Bフレーム:0(リアルタイム配信向け)
映像が必要ない場合は、映像ビットレートは100Kbpsでも問題ありません。
映像も配信する場合は2000Kbpsに設定すると良いでしょう。
音声のルーティング
✔ VRChatのBGMや環境音が配信に入らないように調整しておきましょう
✔ マイク音声だけを配信する場合は、デスクトップ音声を無効にするのを忘れずに
4. 配信を開始する
- 「ソース」の「+」ボタンを押して、画像やテキストを追加
- 「配信開始」ボタンをクリック
- VRChatのワールド内でストリームを確認
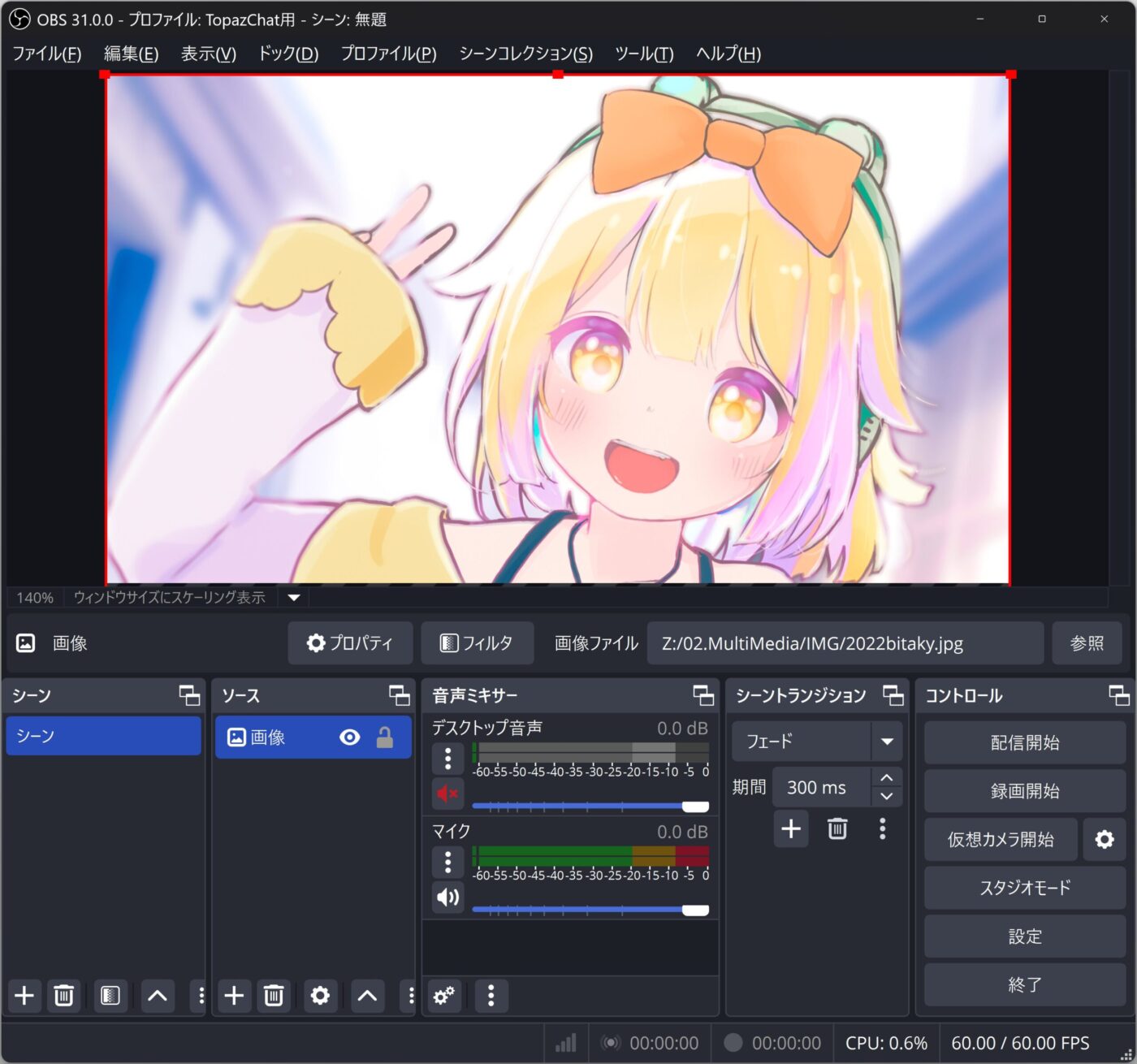
5. 便利な補足情報
「iwaSync」や「YamaPlayer」を利用して視聴する
以下のURLを 「iwaSync」や「YamaPlayer」 に入力すると、VRChat内でストリームを視聴できます。
rtspt://topaz.chat/live/(設定したストリームキー)録画もしたい場合
OBSで配信と録画を同時に行いたい場合は、以下の記事を参考に設定しましょう。
- OBS Studioを録画に使う(NVEnc環境)
- エンコード負荷が上がるため、「タスクマネージャー」→「GPU」→「Video Encode」を確認しながら、使用率が100%張り付かないように調整してください。
他の配信サーバーを利用する場合
VRChatには、VRCDNという別の配信サーバーを使用できるワールドもあります。
VRCDNを利用する場合は、OBSの配信設定で サーバーURLとストリームキーを変更するだけでOKです。
その場合は、既存のTopazChat用プロファイルをコピーし、サーバーURLとストリームキーを変更するか、ワールド専用のプロファイルをOBSにインポートしてください。
6. 開発者を応援しよう
TopazChatは無料で提供されていますが、開発者のよしたかさんがサーバー維持費を自己負担しています。サービスを安定して使い続けられるように、Fanboxでの支援をぜひ検討してみてください。
スポンサーリンク
まとめ
今回は、VRChatで音楽配信をしたい方向けに、「TopazChat」を使ったOBSの設定方法をご紹介しました。
ぜひ、この解説を参考にしながら配信環境を整えてみてくださいね!







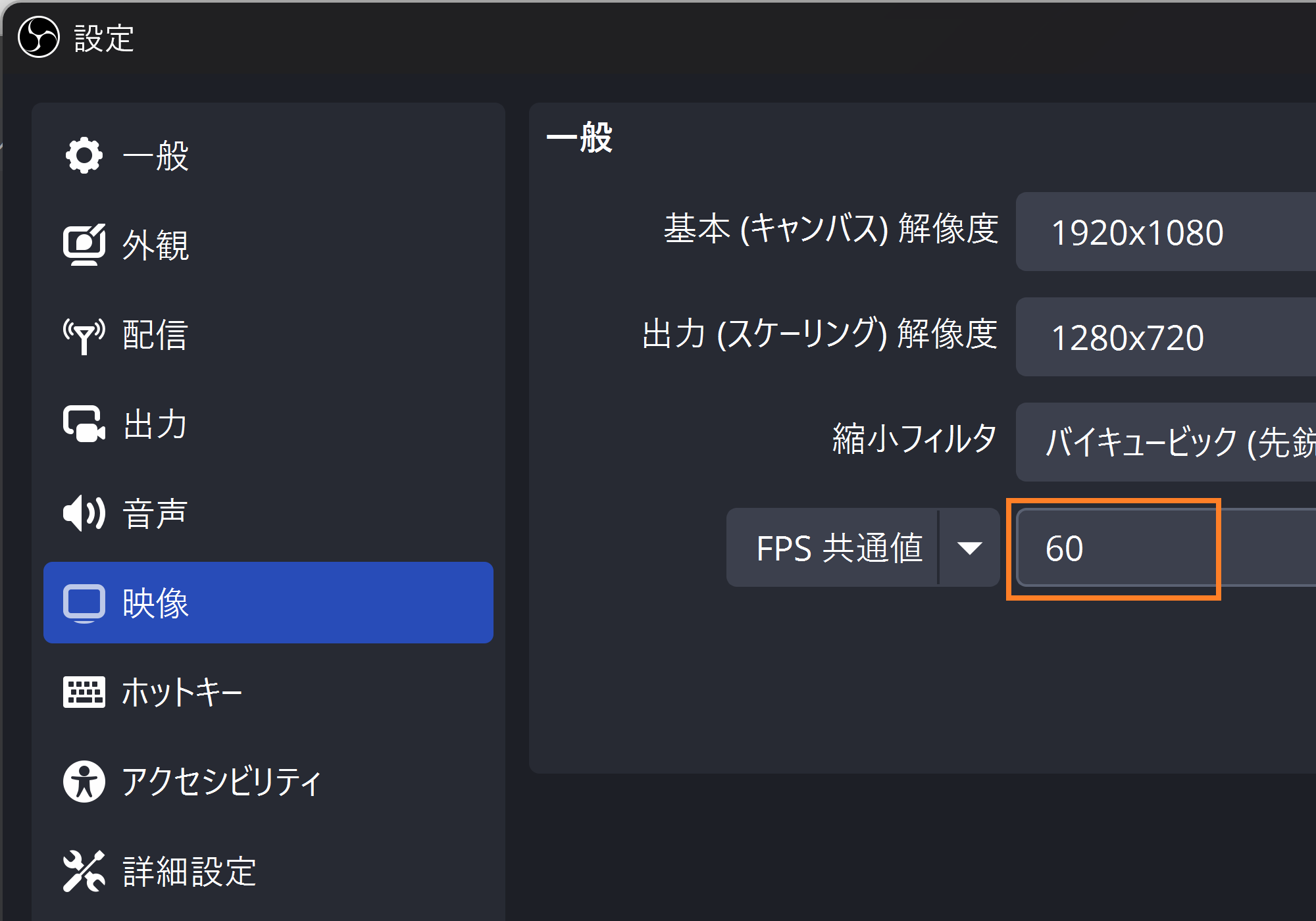
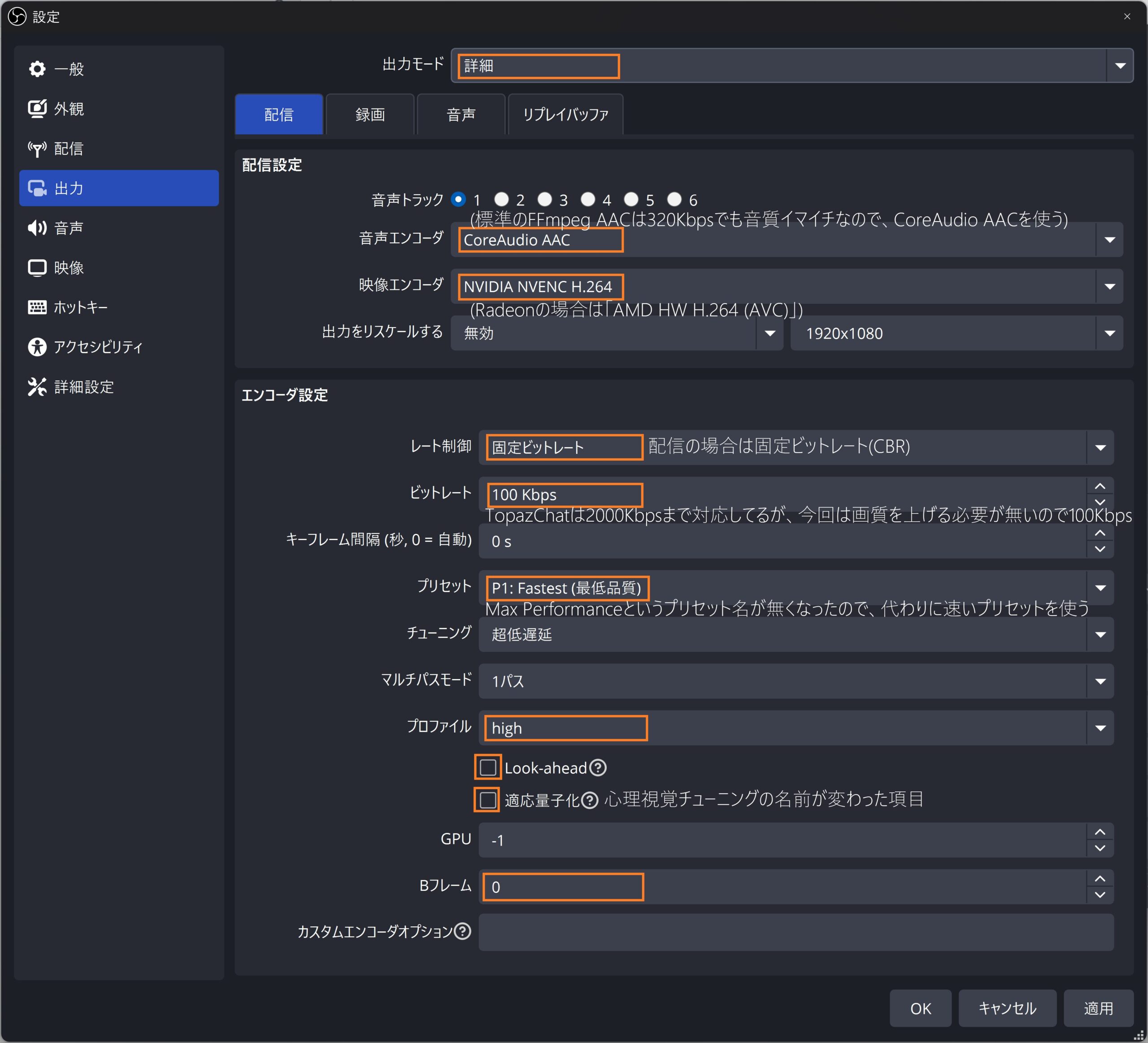
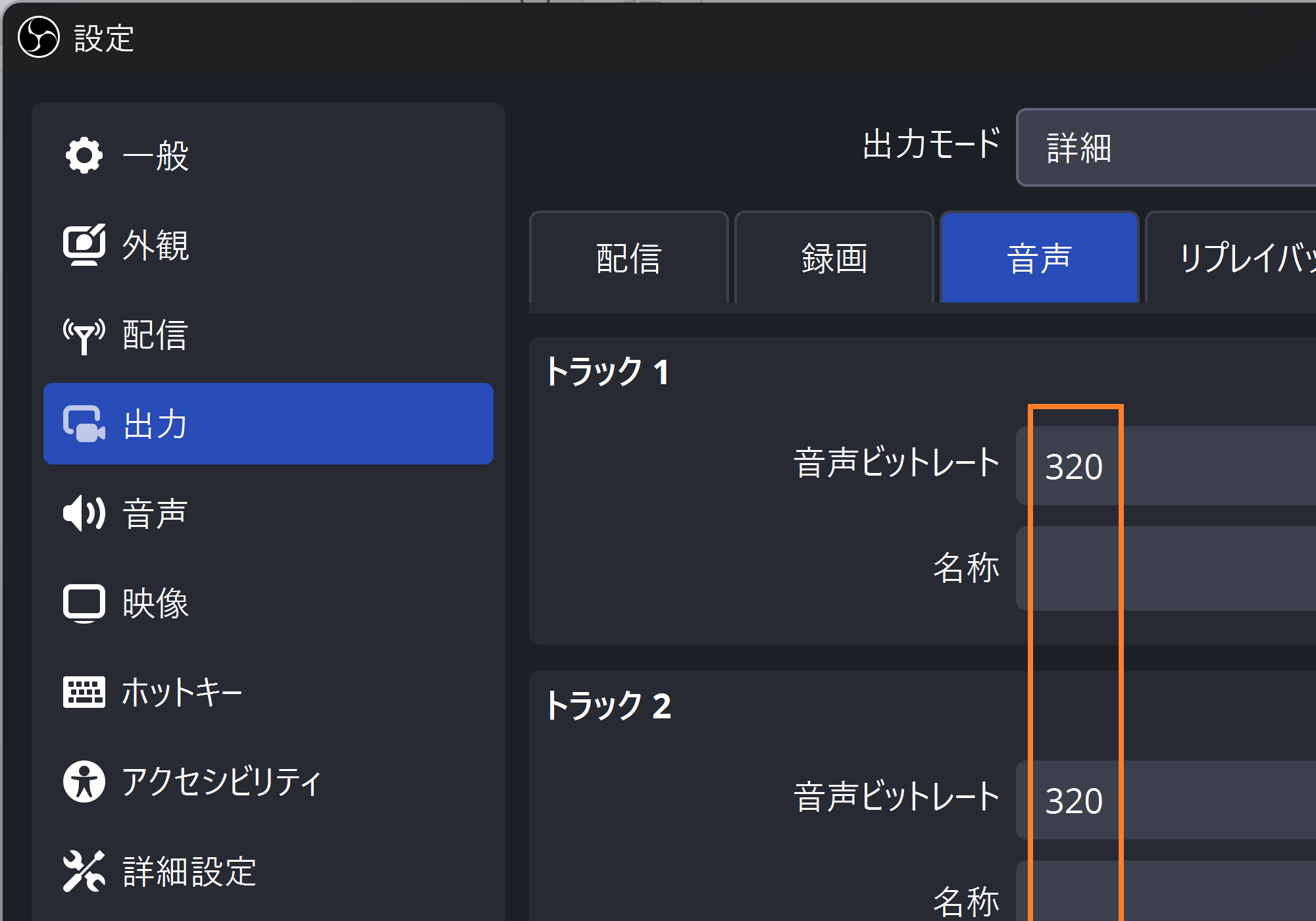







































Quest 3 / 3S対応!プレイ中も充電しながら使えるリンクケーブルです。
ケーブル中間に搭載された急速充電モジュールに、18W以上のPD充電器を接続することで、バッテリー残量を気にせず、PCVRを無限に遊べます!
さらに、こはろぐ限定クーポン「KOHAKU」を入力すれば、更に10%OFF!
AMVR公式ストアでAmazonよりも、かなりお得に購入可能です!