目次
みなさんは、Quest 3やPICO 4でVRChatを遊ぶときに有線派ですか?
それとも無線派ですか?
Meta Quest 3やPICO 4では、VRヘッドセットとPCをUSBケーブルで接続してPCVRをプレイするだけでなく、様々な方法を使ってワイヤレスでPCと接続して遊ぶことができるようになっています。
具体的なやり方としては、Questに標準搭載されている「Air Link」を使う方法や、PICO 4の場合は「Pico Link」を使う方法。また、無線でも画質を落としたくない場合には、サードパーティ製のアプリである「Virtual Desktop」や「Steam Link」を利用する方法もあります。
さらに、いずれの方法もPCにソフトを導入することで「VIVEトラッカー」や「Tundra Tracker」などのトラッキングデバイスを追加で使用することができるようになり、完全ワイヤレス&フルトラ状態でVRChatをプレイすることも可能となっています!
この記事では、ベースステーションを使ったLighthouse環境で、完全ワイヤレスかつフルトラ状態でQuest 3やPICO 4を楽しむための手順を分かりやすく解説していきます。
今回は例としてQuest 3を使用した方法を解説していきますが、Quest 2も同様の手順で実装が可能です。

内部センサーを使ったトラッキングデバイスとの違いとは?
Quest 3やPICO 4を無線かつフルトラ状態で最も簡単にVRChatを楽しむためには、「HaritoraX」や「Uni-motion」といった外部センサーを必要としないトラッキングデバイスを使用するのが最もスマートなやり方でしょう。
ただし、内部センサーを使用したトラッキングデバイスの多くは「磁気センサー式」が採用されており、大雑把な動きを読み取ることはできるのですが、腰や足の位置が実際とは微妙に違ったり、使用中にキャリブレーションが徐々にズレるなどのデメリットもあります。
これに対して、外部センサー(ベースステーション)とVIVEトラッカーを使用したLighthouse環境では、トラッキングの精度や安定性が高く、再キャリブレーションの手間も少ないため、特にダンスなどの細かい動きに忠実なトラッキングを求める方にオススメです!

内部センサー式のトラッキングデバイスについては、記事の最後に紹介しています~♪
「Air Link」を使ってフルトラを導入する手順
今回は、例としてQuest 3に標準搭載されている「Air Link」機能を使用したフルトラの導入方法をご紹介します。
「Virtual Desktop」や「Steam Link」を使用したい場合も、大まかな流れは変わりませんので、VIVEトラッカーのペアリング手順辺りから参考にしていただければと思います。
- Wi-Fi 6以上に対応したルーター
- HTC SteamVR Base Station 2.0(2個)
- HTC VIVEトラッカー3.0(フルトラをやるなら最低3個は必要)

今回は、Quest 3をPCと完全ワイヤレスで接続するため、有線接続に必要なUSBケーブルは必要ありません。
Wi-FiルーターはQuest 3を「Air Link」で接続するのに必須となりますので、予め準備しておきましょう。接続の安定性と通信の速さが両立された「Wi-Fi 6」以上が推奨となります。
ベースステーションは、VIVEトラッカーの位置情報を取得するために使用します。
一つでも導入自体は可能ですが、単体では正面からの位置情報しか取得できないため、360度全方向から正確に取得したい場合は、基本的には2つ購入して部屋の対角線上に設置する必要があります。
VIVEトラッカーは、フルトラをやりたいのであれば最低でも両足に2個と腰に1個、合計3個が必要です。その他にも肘や膝など、動かしたい部位に追加で取り付けることで、VRChat上でより高い精度で動きを表現することができます。
なお、この方法で無線フルトラをする場合は、Quest 3本体のプレイエリアを「歩行モード」に設定しておき、大きめのプレイスペースを確保しておきましょう。
Quest2の場合、電源を入れる前にベースステーションを起動しておくと、プレイスペースを設定する際に床を見失うケースがあるようです。
その場合は、Quest2のエリア設定を済ませた後でベースステーションの電源を入れることで解決するようです。
デスクトップPCにOculusアプリをインストールする
まず最初に接続したいPCにOculusアプリをインストールします。
ページの中部にある「ソフトウェアをダウンロード」をクリックして、実行ファイルをDL&インストールしましょう。
インストールが完了したらソフトを起動します。
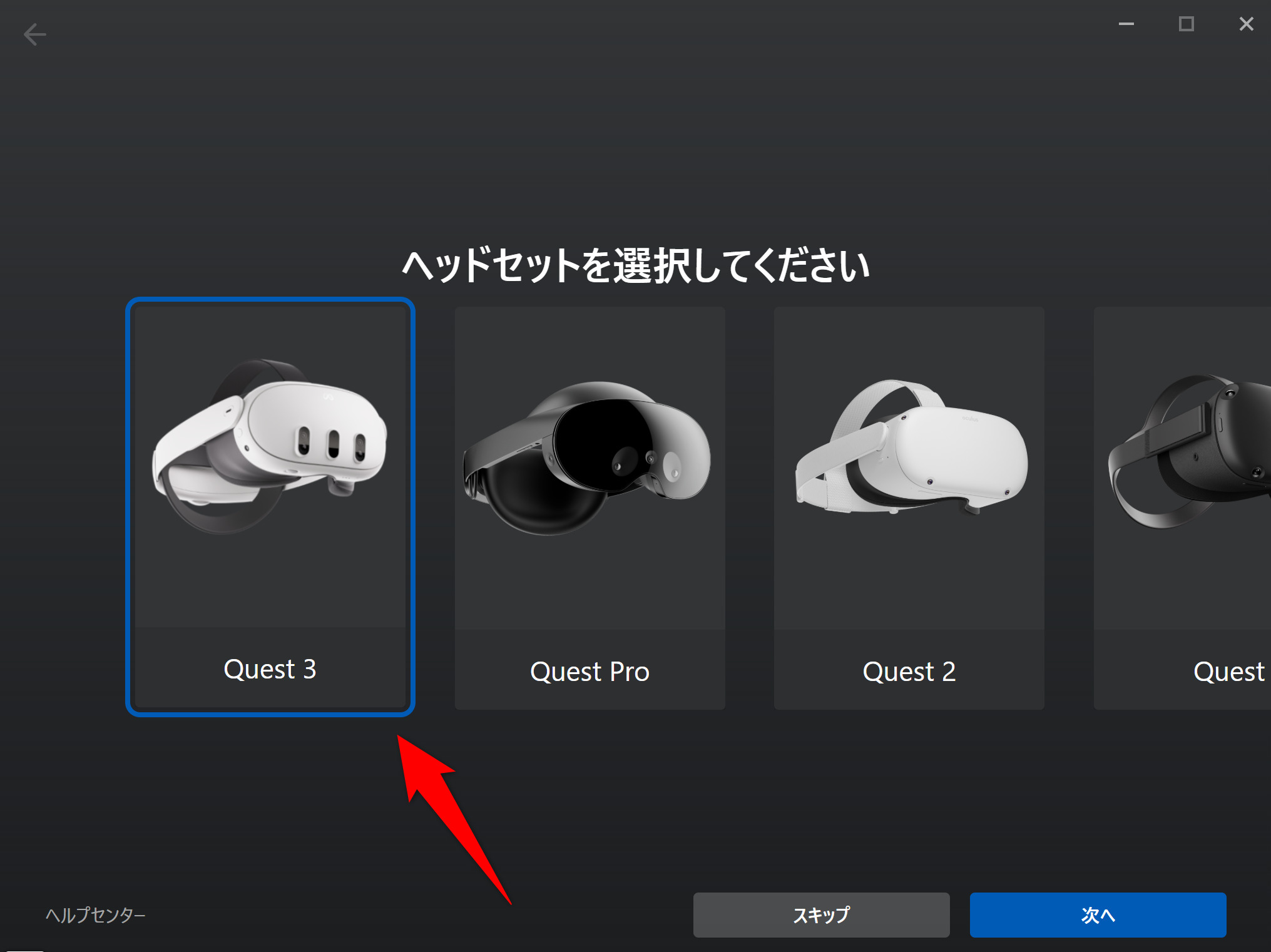
使っているヘッドセットを選ぶ画面が出てきますので「Quest 3」を選択します。
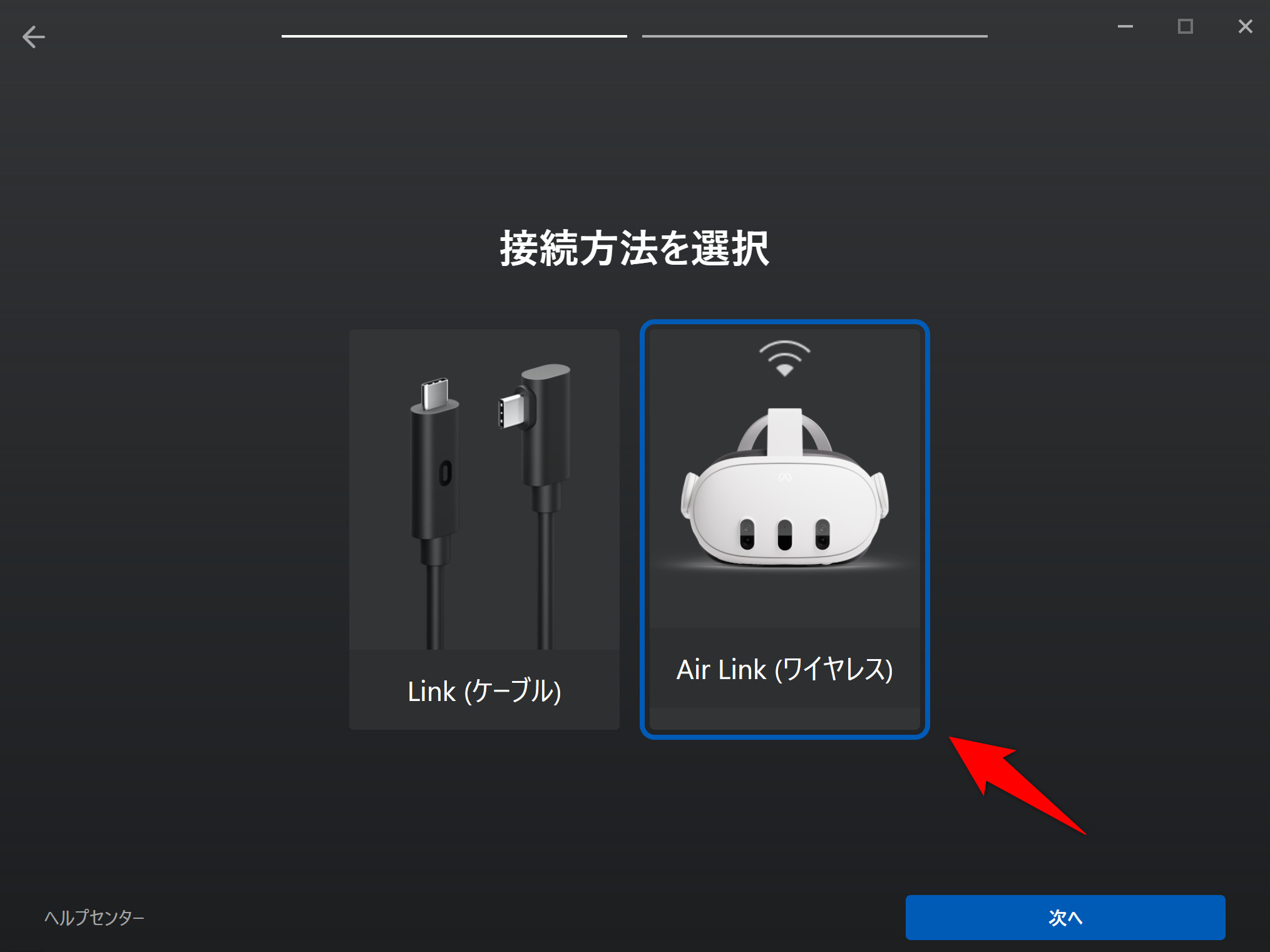
続いて接続方法を選択します。
今回はワイヤレスで接続するので「Air Link(ワイヤレス)」を選択します。
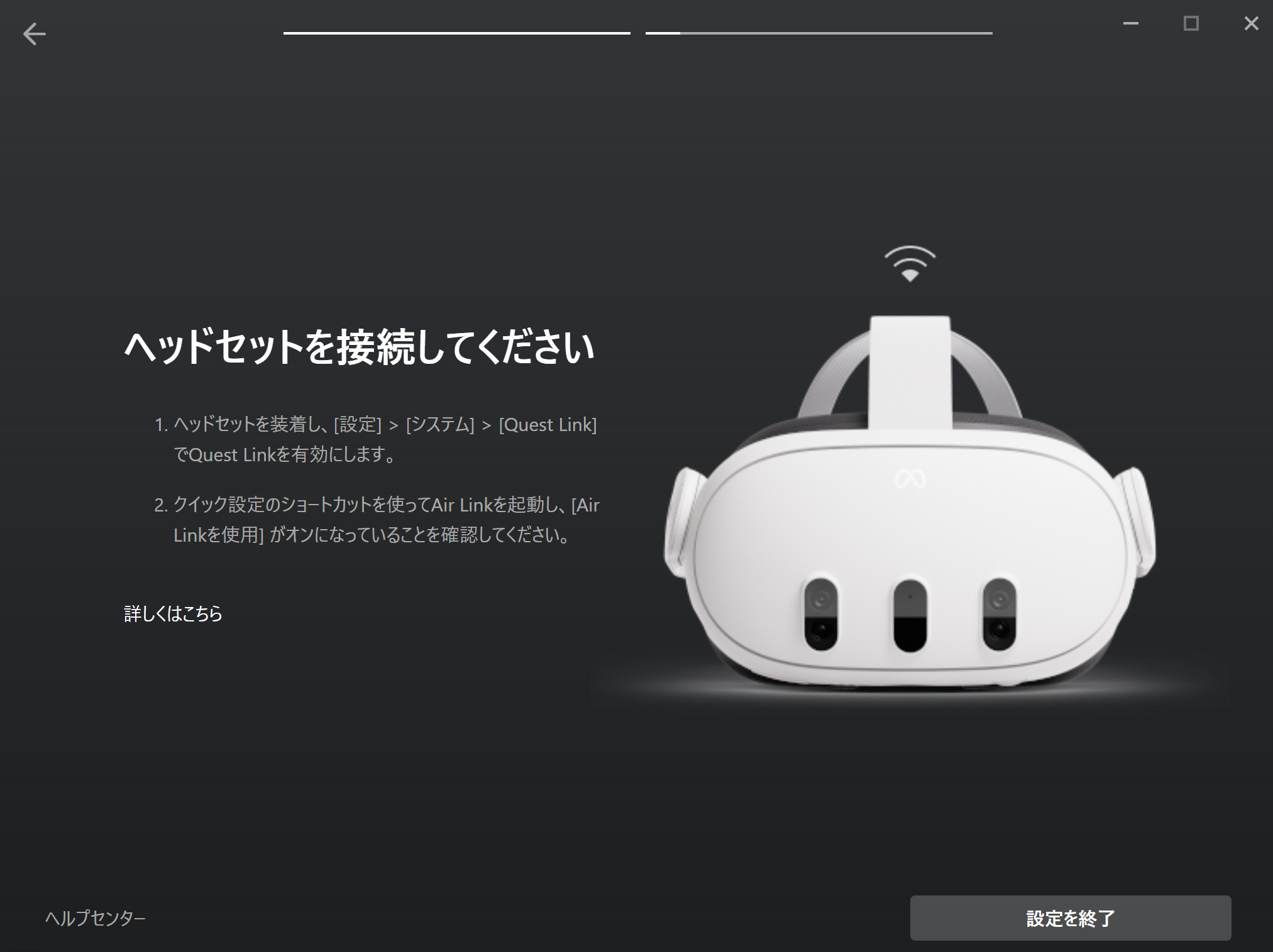
アプリ側の設定はこれだけでOKです。
続いて、Quest側のAir Link設定を行います。
※Oculusアプリは開いたままにしておいて下さい。(最小化はOK)
Quest 3で「Air Link」を有効化してPCに接続する
Quest側から「Air Link」を使って、現在起動しているPCにワイヤレス接続します。
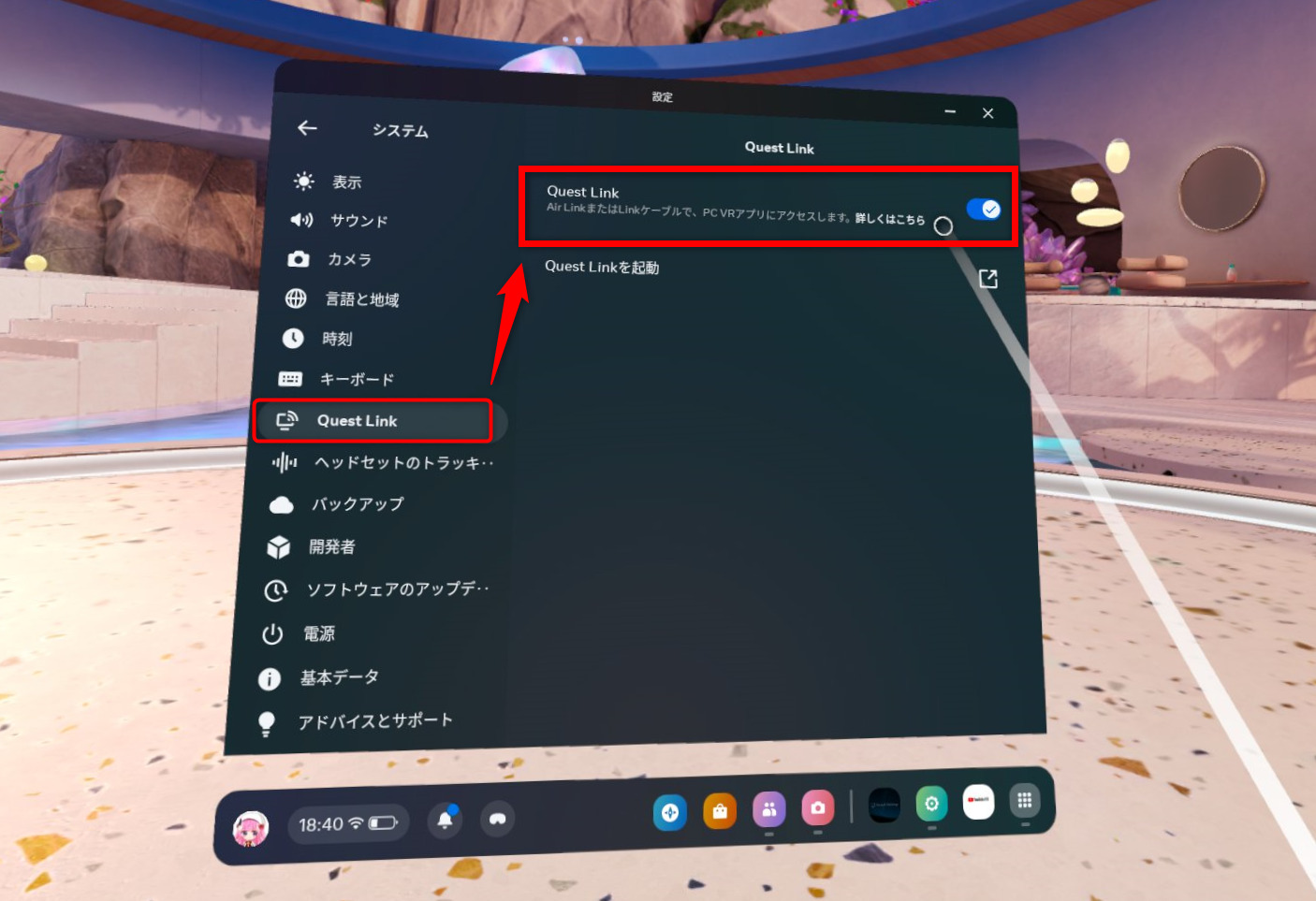
メニューの「設定」から「Quest Link」→Quest Linkにチェックを入れます。
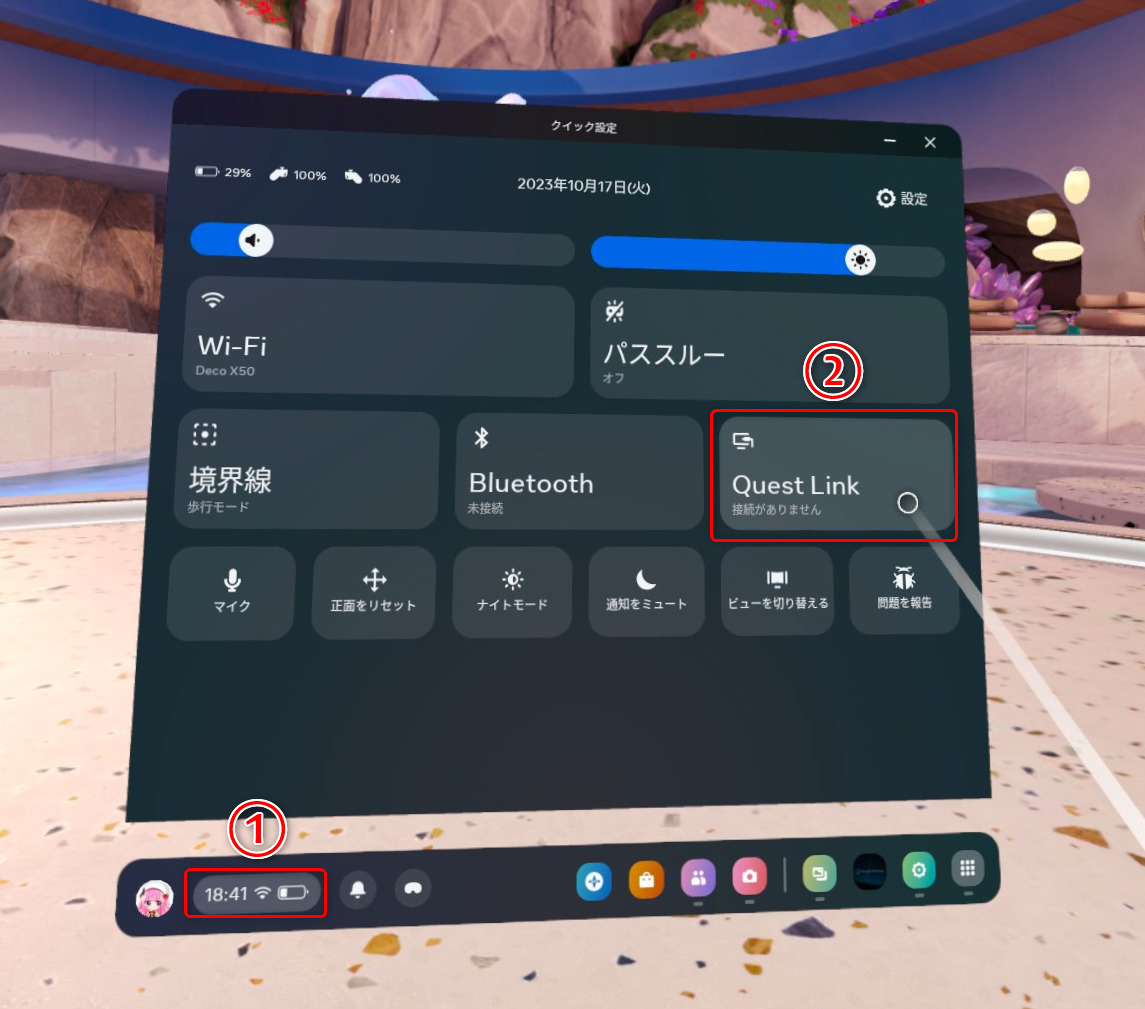
メニュー左下にあるクイック設定から「Quest Link」を選択します。
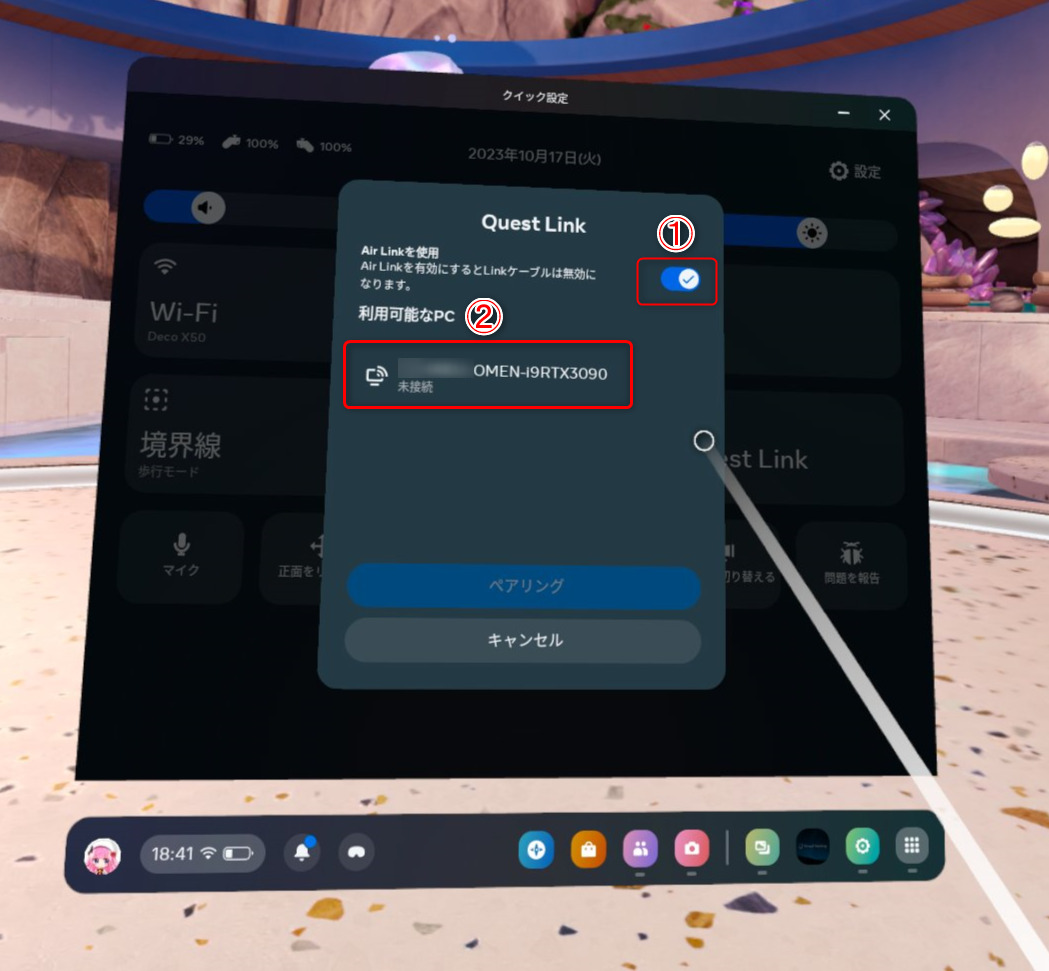
続いて、「Air Linkを使用」にチェックを入れるとPCを自動検索してくれるので、接続先のPC名を選んで「ペアリング」を選択します。
接続先のPCは、ホームネットワークに接続しておく必要があります。
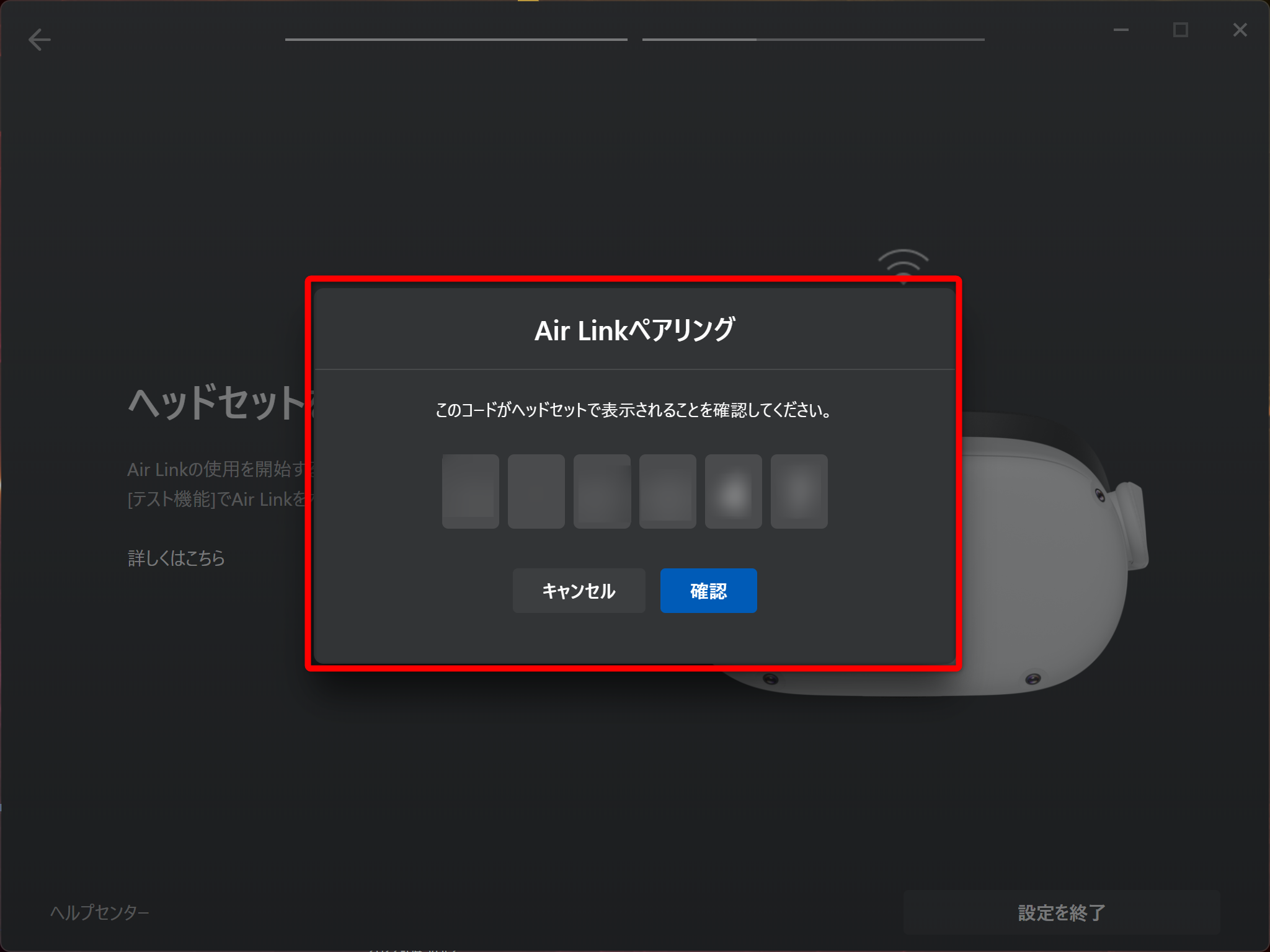
ヘッドセット内とPCのアプリ側にペアリングコードが表示されますので、同じ数字が表示されているのを確認したら「確認」を選択します。
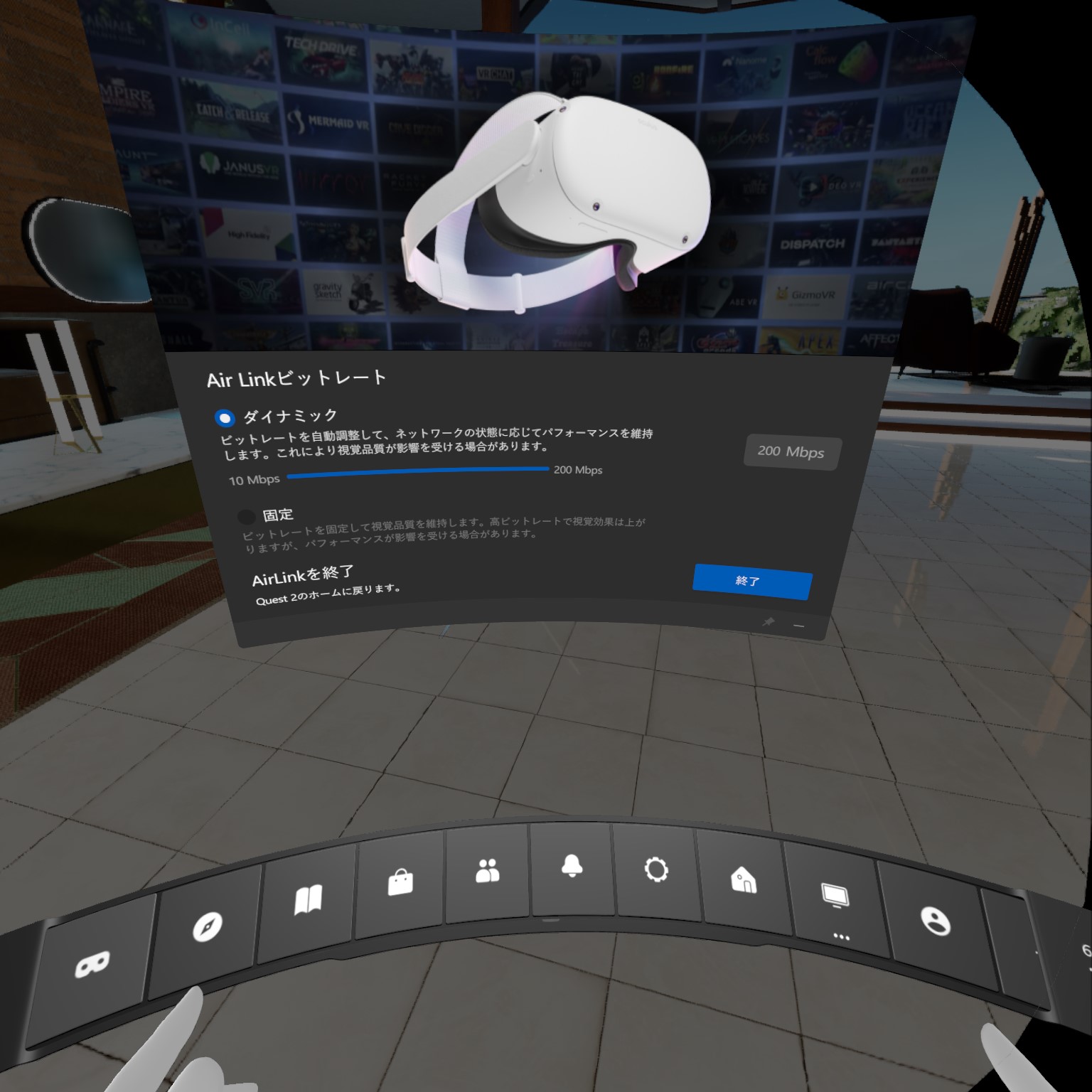
画面が切り替わり、PC側のOculus VRが立ち上がればPCとの接続は完了です!
下にあるメニューから「デスクトップ画面」を表示したり、音声周りの設定を見ることができるので一度確認しておきましょう。
PICO 4の接続手順
デスクトップにストリーミングアシストをインストールする
PICO 4をPCと接続する為には、PICO公式サイトから「ストリーミングアシスト」アプリをインストールする必要があります。
上記のリンクからPICO 4用のアプリをダウンロードしておきましょう。
インストールが完了すると、下記のような画面が表示されます。
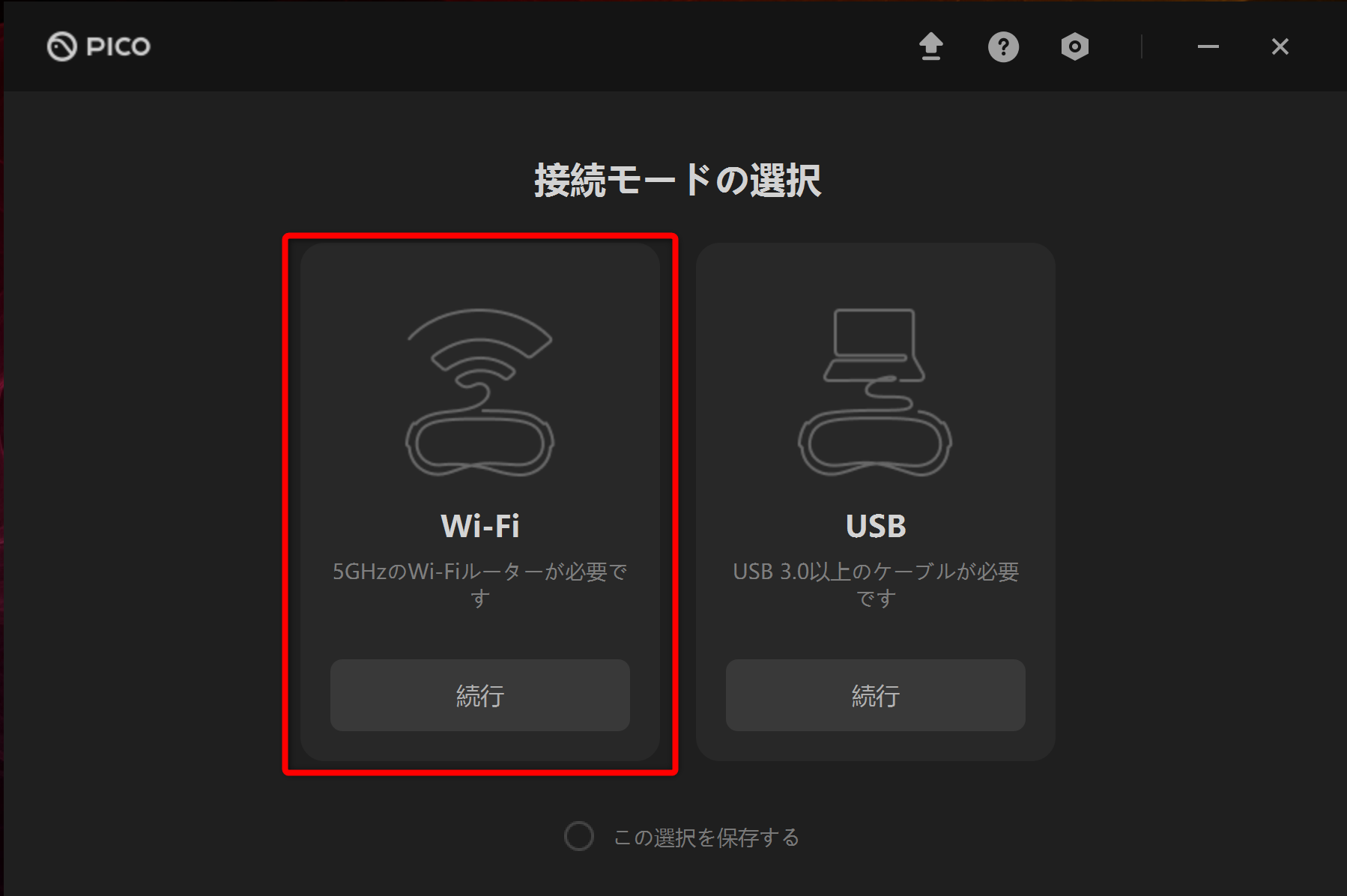
接続モードを選択する画面になりますので、今回はWi-Fiを選びましょう。
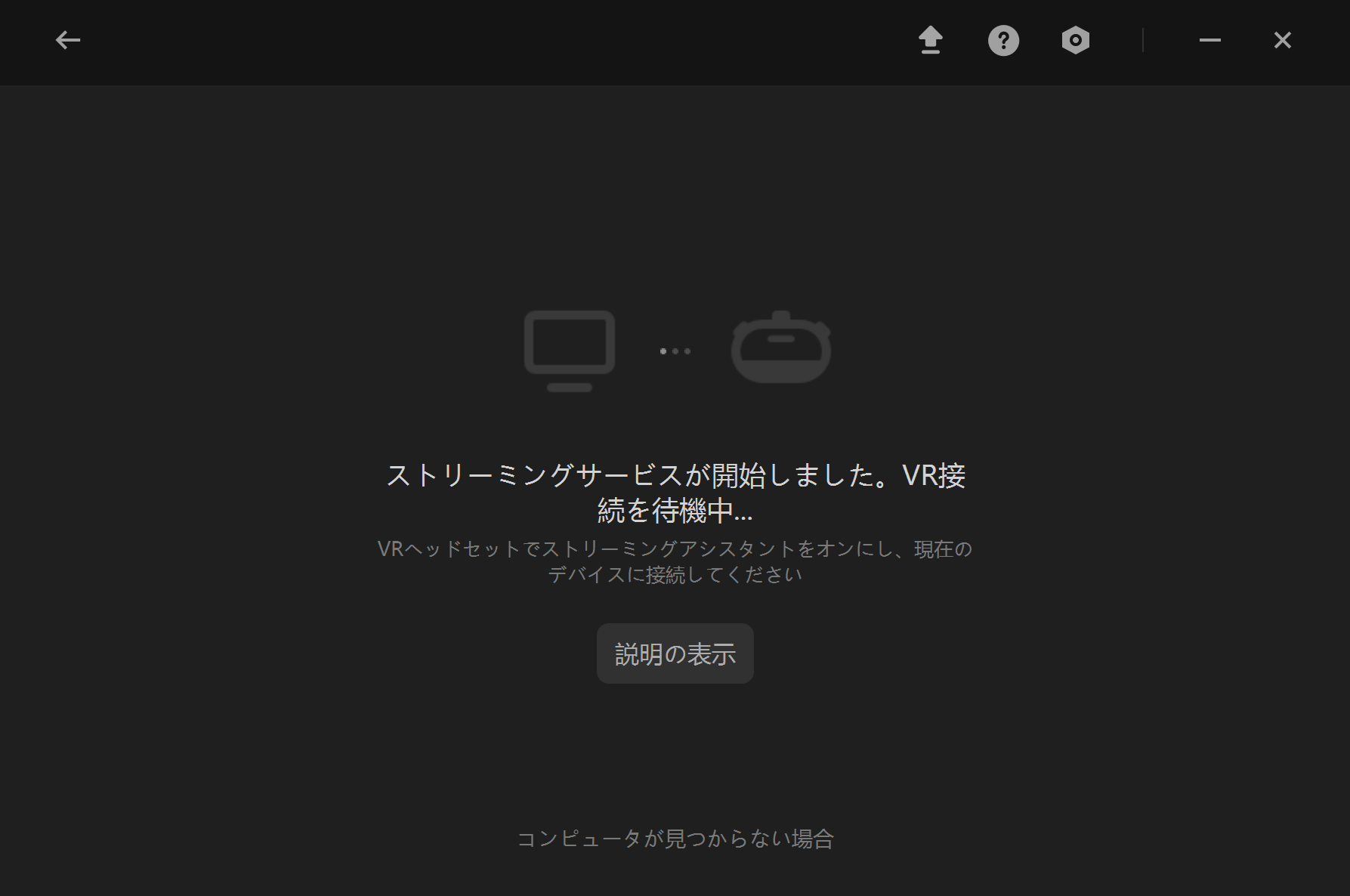
画面がこのように接続待機中に切り替わったらPICO 4側の設定に移ります。
PICO 4の内蔵マイクを有効にする場合は、上記の六角形の歯車マークから「マイクをオンにする」にチェックを入れておく必要があります。
PICO 4側のストリーミングアシストを使用してPCに接続する
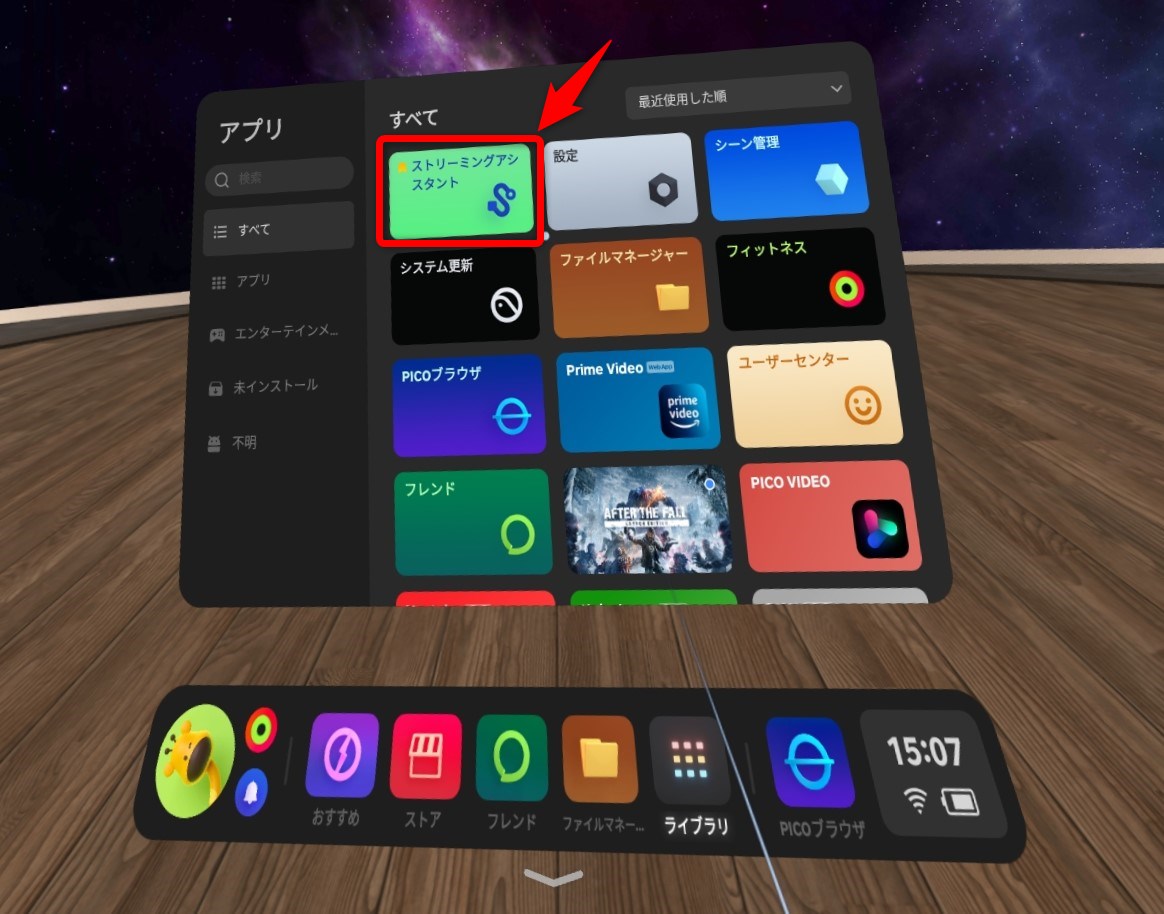
PICO 4を起動してアプリ一覧から「ストリーミングアシスト」を起動します。
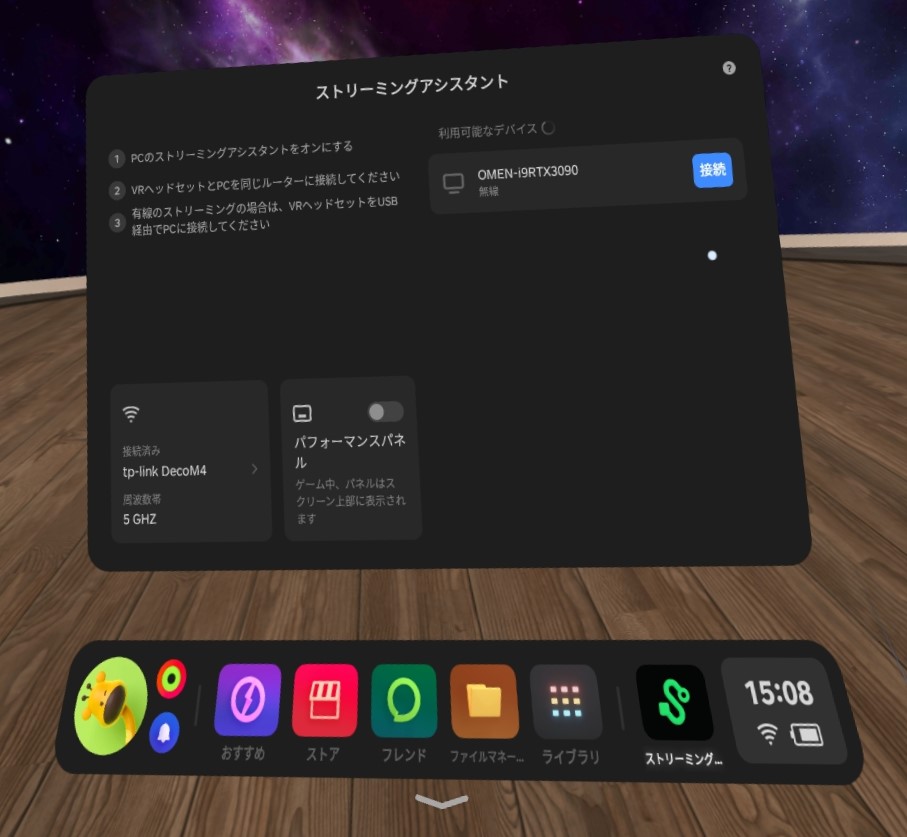
アシストアプリを起動したら起動しているPCを選択して「接続」を選びましょう。
接続するPCとPICO 4は同じネットワークに接続している必要があります。

このように、SteamVRが起動してPICO 4側にストリーム画面が表示されたら接続完了です。
VIVEトラッカーをペアリングする
続いて、VIVEトラッカーをPCとペアリングします。
既にPCVRを所有していて、「VIVEトラッカー」をSteamVRで使っているという場合には、この手順はスキップしてもらって大丈夫です!
初めてVIVEトラッカーをペアリングする場合
事前にベースステーションを設置した後に、「VIVEトラッカー」に付属されている通信ドングルをPCのUSBポートに接続しておきます。
まず、SteamVR起動して左上にあるメニューから「デバイス」→「コントローラーのペアリング」を選択しましょう。
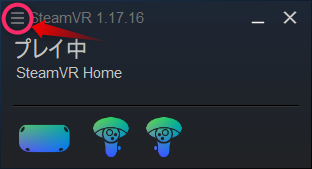
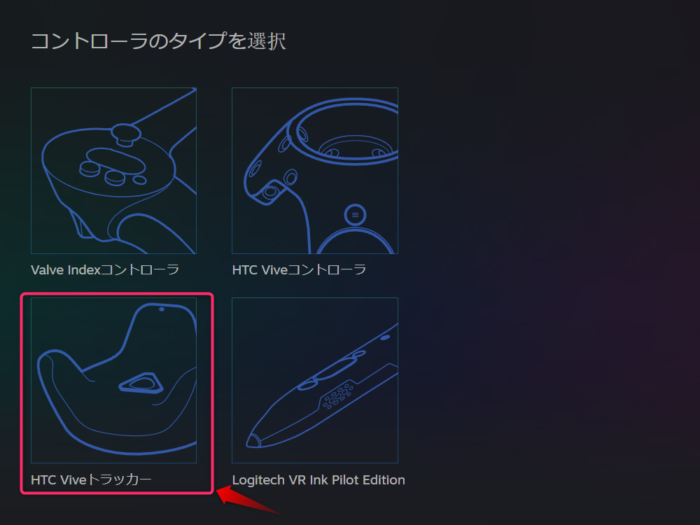
左下にある「HTC VIVEトラッカー」を選択します。
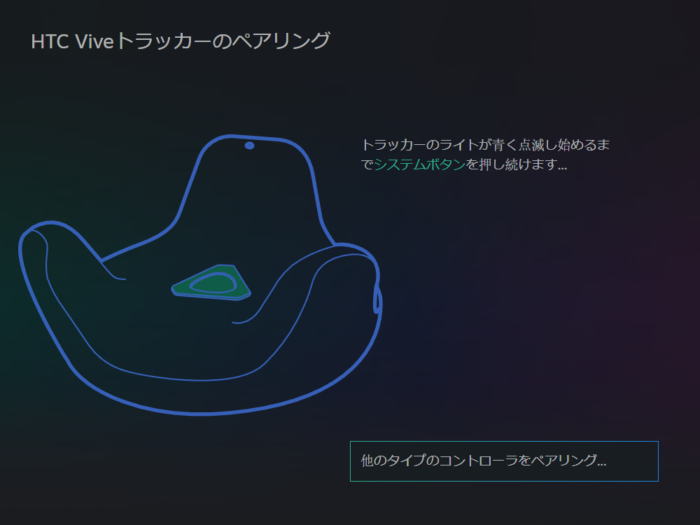
上記の画面になったら、「VIVEトラッカー」の中央にあるシステムボタンが青く点滅するまで長押しします。

LEDランプが緑色に点灯して「コントローラが接続されました」の文字が出たらペアリング完了です。
引き続き、別のVIVEトラッカーをペアリングする場合は「別のコントローラをペアリング」を選択します。
フルトラをする場合には、最低でも3個のVIVEトラッカーとペアリング作業が必要です。
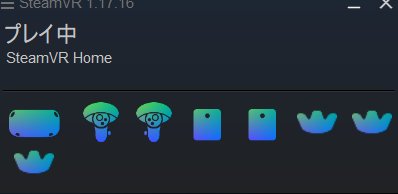
Quest本体 + コントローラ2個 + ベースステーション2個 + VIVEトラッカー3個を接続したらこんな感じになります。
「Space Calibrator」をインストールする
SteamVRに「VIVEトラッカー」を認識させることには成功したら、次は異なるデバイス間で座標の位置を自動的に修正してくれるツール『OpenVR-Space Calibrator』を導入します。
このツールをSteamVRのアドオンとして登録しておくことで、Quest 3とVIVEトラッカーの位置を同期させることができます。
ちなみに、このツールを使用せずに手動で位置を合わせることも一応できますが、調整がめちゃくちゃ面倒なので素直に設定することをオススメします。
GitHubリンク:OpenVR-Space Calibrator
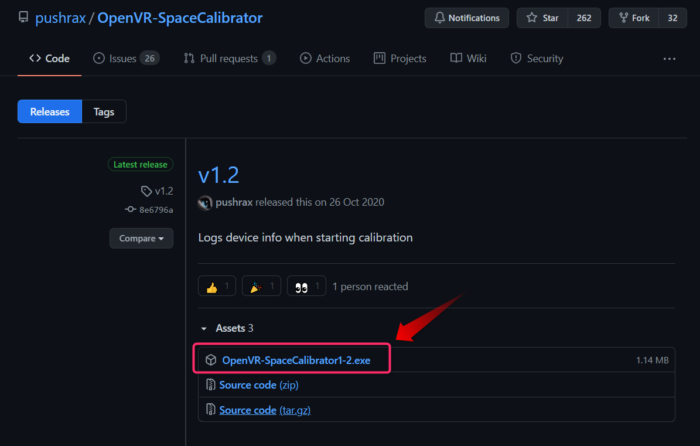
GitHubにある実行ファイルをDL&インストールしておきましょう。
インストールが完了するとSteamVRのスタートアップオーバーレイアプリとして登録されますので確認しておきます。
スタートアップアプリとして登録されていない場合は、SteamVRの「設定」→「スタートアップ」からスタートアップオーバーレイをONにしておくことで、毎回自動的にアプリが立ち上がってくれてかなり便利です。
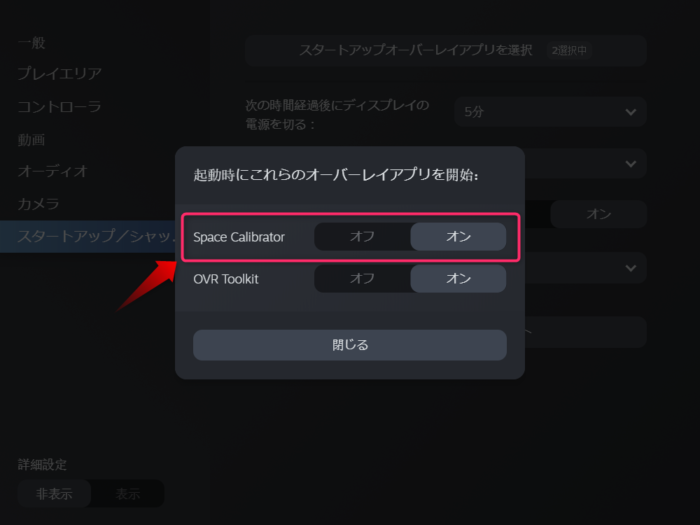
トラッカーの位置補正をする
スタートアップの登録が終わったら、SteamVRを立ち上げてメインメニューから『OpenVR-Space Calibrator』を開きましょう。
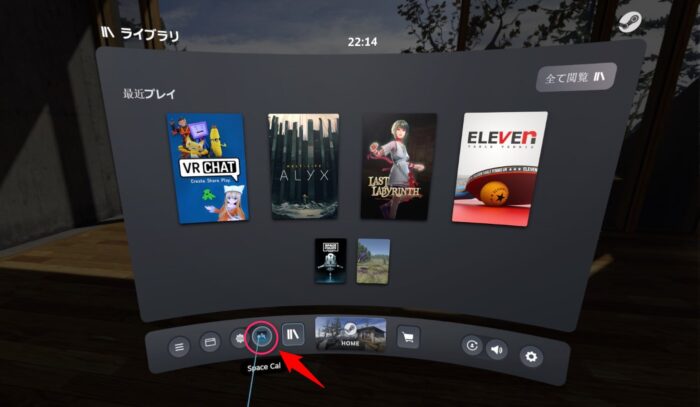

まず、①「Copy Chaperone Bounds to profile」を選択してデフォルトのプレイエリアを保存しておきます。
続いて②「Reference Space」一覧からQuest 3やPICO 4のコントローラを選択します。(左右どちらでもOK)
ここで選択したコントローラの座標情報を元に、VIVEトラッカーのトラッキング情報を補正するというわけです。
トラッキング情報を補正したいVIVEトラッカーを③「Target Space」で選択しましょう。
ちなみに、トラッカーは一個だけを補正すれば自動的に他のトラッカーにも反映されるため、すべてのトラッカーを補正する必要はありません。
最後に④「Start Calibration」を選択して、キャリブレーション情報を補正します。
…といっても、文字で書いても分かりにくいと思うので、やり方を動画でご紹介しますね!
やり方を大まかに説明すると、②で選んだコントローラと③で選んだVIVEトラッカーを一緒に持って、空中で8の字を描くようにして位置情報を補正します。
Calibration Speedは「Fast」「Slow」「Very Slow」とありますが、遅くなればなるほど精度が上がるようですが、普通に使う分にはFastでも問題ありません。
ゲージがMAXになれば完了です。
さぁ、いよいよVRChatにログインしてみましょう!
VRChat内でキャリブレーション
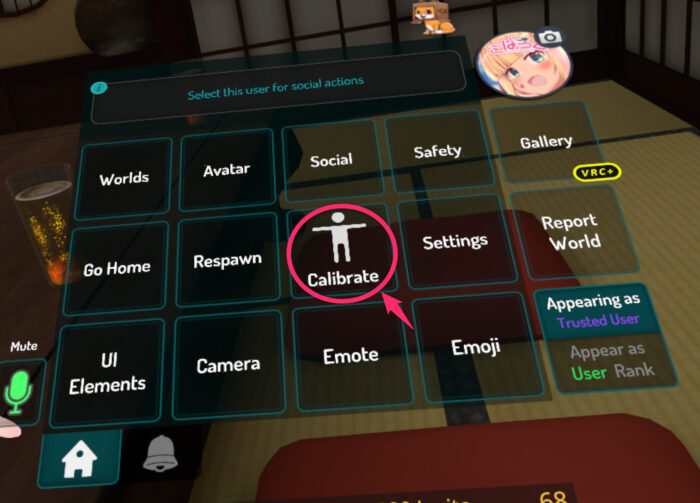
VRChatにログインしたら、メニューの中にある「Calibrate」を選択します。

すると、VIVEトラッカーの位置に光の玉が現れると思うので、それぞれ腰・両足に位置を合わせてコントローラのトリガーを引きます。
正常にキャリブレートできると、自分の足腰の位置がアバターに反映されるはずです。
ひさびさにQuest2を無線フルトラ化!
キーバインドとサウンド周りも大丈夫そうね pic.twitter.com/qG0Jd4uxYx— 桜乃こはく🌸VRブロガー (@kohaku_sakurano) June 9, 2021
以上で設定完了です!
おつかれさまでした!
次回の起動については最初は複雑そうに見えますが、Quest 3をPCに接続するためのアプリ(Air Link、Steam Linkなど)は、PCと同時に起動するように設定しておくことで、Quest 3側で接続アプリを立ち上げるだけで簡単に接続できます。
SteamVRが立ち上がったら、ベースステーションとVIVEトラッカーを起動し、SteamVR内のメニューから『OpenVR-Space Calibrator』を起動します。ここで8の字キャリブレーションを行い、位置補正が完了したらVRChatを起動してゲーム内でキャリブレーションを行います。
これでフルトラマンの完成です!
慣れてくると少ない手順で簡単にセットアップができるようになるので、ぜひ試してみてほしいと思います!
INDEXコントローラを使いたい場合
既にINDEXコントローラーをお持ちの方で、Quest 2やPICO 4のコントローラーではなくINDEXコントローラーを使用したい場合は、以下の方法で使用することができるようになります。
- INDEXヘッドセット本体の内蔵ドングルを使用する
- VIVEトラッカーに付属されている無線ドングルを使用する
- Steamコントローラー用ワイヤレスレシーバーを使用する
既にVALVE INDEX本体を所有している場合は、INDEXヘッドセット本体に内蔵されているドングル機能を利用してPCに接続するのがオススメです。
ヘッドセットのDPケーブルは接続せずに、付属のUSBケーブルと電源コードだけを接続した状態でSteamVRを起動します。
このとき、Questのコントローラーが認識されている場合は腕がそちらを認識してしまいますが、コントローラーを動かない場所に置くか、SteamVRを起動する前にコントローラーの電池を抜いておくなどの方法で対処することが可能です。
また、別の方法としては、VIVEトラッカーに同梱されている無線ドングルを使用してINDEXコントローラーをペアリングすることも可能です。
この場合は、別途でVIVEトラッカー用の無線ドングルを購入するか、未使用のVIVEトラッカーのドングルが必要となります。VIVEトラッカーを余らせている場合はこの方法もありです。
あとは、Steamコントローラー用のワイヤレスレシーバーを購入してファームウェアを書き換える方法もあるようです。
ただし、この方法は私自身も試したことがないため、詳細については割愛しますが、一応この方法でも接続が可能なようです。

Quest 3でINDEXコントローラーを使う方法っていろいろあるのね!
フルトラのお供に一緒に買っておきたい便利なアイテム
ここからは、Quest 3でフルトラをする際にあると便利なアイテム達をご紹介しておきます!
ベースステーションの電源管理は「スマートプラグ」がおすすめ!
VIVEトラッカーを使用するたびにベースステーションの電源を手動でON-OFFするのが煩わしい場合は、「スマートプラグ」の導入がオススメです。
スマートプラグは、スマートフォンや音声AI(Alexaなど)を使って電源を管理できるデバイスです。
スマートプラグを使用すると、VIVEトラッカーを利用する際にベースステーションの電源をスマホの操作や音声を使って簡単に「ON」にしたり、使用が終わったら同じくスマホや音声を使って簡単に「OFF」にすることができます。
ベースステーションの電源管理が一気に楽になるため、フルトラ化する際には同時に導入してほしい便利なアイテムです!
Oculus Linkでフルトラするときにベースステーションの電源をいちいち ON/OFF するのが面倒ってときは、スマートプラグを導入するとスマホからワンタッチで操作できるからおすすめよ!(Alexaで音声操作もできる) pic.twitter.com/ixu8PJcJDR
— 桜乃こはく🌸💎こはろぐ (@kohaku_sakurano) October 25, 2020

私の場合は「ベースステーションの電源を入れて」「ベースステーションの電源を切って」というだけで、全てのベースステーションの電源管理ができるように設定しています♪
VR機材を一気に充電できる、複数のUSBポートを備えた充電器
こちらは、VIVEトラッカーやINDEXコントローラー等を一箇所に集めて充電できるUSB充電器です。
フルトラ環境を整えた場合、コントローラーとVIVEトラッカーで大量のUSBポートを占領するため、充電器のポート数も足りなくなることが多いんですよね…。
この充電器は8個の充電ポートが付いているため、大量のUSBポートが必要なVRデバイスとの相性がばっちりなデバイスなんです。
また、充電スペースを一箇所にまとめておくことで、乱雑になりがちな充電ケーブルをまとめておくこともできるため、周囲がゴチャつかずにスッキリと収納できるのも嬉しいポイントです!

VIVEトラッカーにピタッと吸着する「マグネット充電ケーブル」
VRChatで遊んだ後に毎日コントローラーやVIVEトラッカーを充電するのってかなり手間ですよね?
そんなときに役立つのが「マグネット充電ケーブル」です!
端子部分とケーブルが磁石で簡単に取り外しができるので、充電の際にケーブルの挿し込みを気にせずに扱うことができるようになります。
マグネット同士を近づけるだけでピタッと吸着してくれるため、特に暗闇の中で手探りで充電端子を探しているときにすごく便利なんですよね!
また、端子の抜き差しがないため、デバイスの端子を破損する心配もありませんし、価格も手頃で日常的にVRChatを楽しみたいユーザーにとってかなり扱いやすいアクセサリーだと思います!

ケーブルを定位置にホールドしてケーブルを管理できる「ケーブルホルダー」
あと、VIVEトラッカーを使っているときに余したケーブルが邪魔になってしまうときは、ケーブルホルダーもオススメです!
ケーブルを定位置にホールドしつつ、必要なときに伸ばしたり縮めたりできるため、ケーブルが絡まってごちゃごちゃになるのを防いでくれます!
マグネットケーブルを併せて使えば収納効果も高いのでぜひお試しを!

単体でフルトラが実現できるデバイスも数多く登場している
これまでVIVEトラッカーを使って”Quest 3″や”PICO 4″で無線フルトラになる方法をご紹介してきましたが、実は様々なメーカーからフルトラになるためのトラッキングデバイスが販売されています!
ここでは、その中の一部をご紹介したいと思います。
Uni-motion

Uni-motionは、6個のセンサーを体に取り付けることで、ベースステーションなどの外部センサー要らずで合計9点トラッキングが可能になる完全ワイヤレスのトラッキングデバイスです!
それ単体で使えて、VIVEトラッカーと同じように完全ワイヤレスで運用が可能。おまけにお手軽かつ約5万円でフルトラ環境が手に入るというリーズナブルさも売りとなっている注目の製品ですが、内部センサーで位置情報を取得している為、トラッキング精度はVIVEトラッカーに劣るというデメリットもあります。
乾電池で駆動するのも他の製品にはない大きな特徴ですね。
こちらの製品もレビューしていますので、よかったら参考にしてみてください!
HaritoraX

こちらも「Uni-motion」と同じように、外部センサー不要で身に付けるだけでフルトラになれるトラッキングデバイスです!
こちらは、有線モデルの『HaritoraX』と、無線モデルの『HaritoraXワイヤレス』が用意されており、それぞれ特色が違います。
有線モデルの『HaritoraX 1.1』場合は、腰に取り付けるセンサーユニットから足に伸びるセンサーまでが有線で繋がれており、腰のユニットを通して電力が供給されます。(腰だけ充電すればOK)
価格が33,900円と非常にリーズナブルということもあり、Quest 2ユーザーからは一番人気の製品だと言われていますね。

無線モデルの『HaritoraXワイヤレス』は各ユニットが別体となっており、完全ワイヤレスで動作する新しいHaritoraXとして注目を集めています。
本体重量がわずか17gと非常に軽量でありながら、約20時間動作するパワフルなバッテリーが特徴的です。
ただし、こちらも内蔵センサーを使っていることから、外部センサーから位置を取得するVIVEトラッカーよりはトラッキング精度が落ちるというデメリットもあります。
mocopi

mocopiは、天下のソニーマーケティングから発売される6つの小型センサーを装着するだけで、
どこでも手軽にフルボディトラッキングできる、モーションキャプチャーシステムです!
こちらも内蔵センサーによるトラッキングシステムを採用しているため、HaritoraXワイヤレスと大きな違いはないものとされています。
ただ、mocopiの場合は内蔵されているセンサーの種類が2種類しかないため、互いのセンサー間を測定する「地磁気センサー」が内蔵されていません。センサー数だけで見ると「HaritoraXワイヤレス」のほうに分があるため、この辺りが評価ポイントの分かれるところです。
また、mocopiの運用には対応しているスマートフォンが必須なので、これ単体で運用することはできません。
その代わりに、本体重量は8gと超軽量かつ、対応するスマホアプリから手軽にフルモーションで配信できたりと、活躍の幅が広がる可能性を秘めた最も注目されているデバイスです!
こちらも下記のリンクからレビュー記事を上げています!























































こんにちは!桜乃こはくです!🌸