目次
Meta Quest 3 / 3Sを、USB-CケーブルでPCに接続してSteamVRなどが楽しめる「Quest Link」。
スタンドアロンVRとはまた違った、本格的なPCVRの世界を体験できる人気の機能です!
今回は、Quest Linkを使うために必要な準備や設定方法、そして実際に使ってみておすすめできる充電対応のリンクケーブルについて、詳しくご紹介していきます。
動作スペック
Quest Linkを使用するためには、Intel i5-4590 / AMD Ryzen 5 1500X 以上を搭載したPCが必要となります。詳細はMeta公式サポートページに記載されていますが、GPUに関してはGTX1060以上であれば殆どのグラボで動作するようです。
SteamVRでいうところの「VR Ready」に相当するスペックになりますので、通常のPC用のVRヘッドセットが動く程度のPCスペックがあれば特に問題ありません。
インストール方法
さて、ここからは実際にQuest Linkを使用方法を順を追ってご紹介します。
今回は例として、「Meta Quest 2」を接続するための手順を掲載しています。
まずは、Meta公式サイトから専用のソフトウェアをダウンロードします。
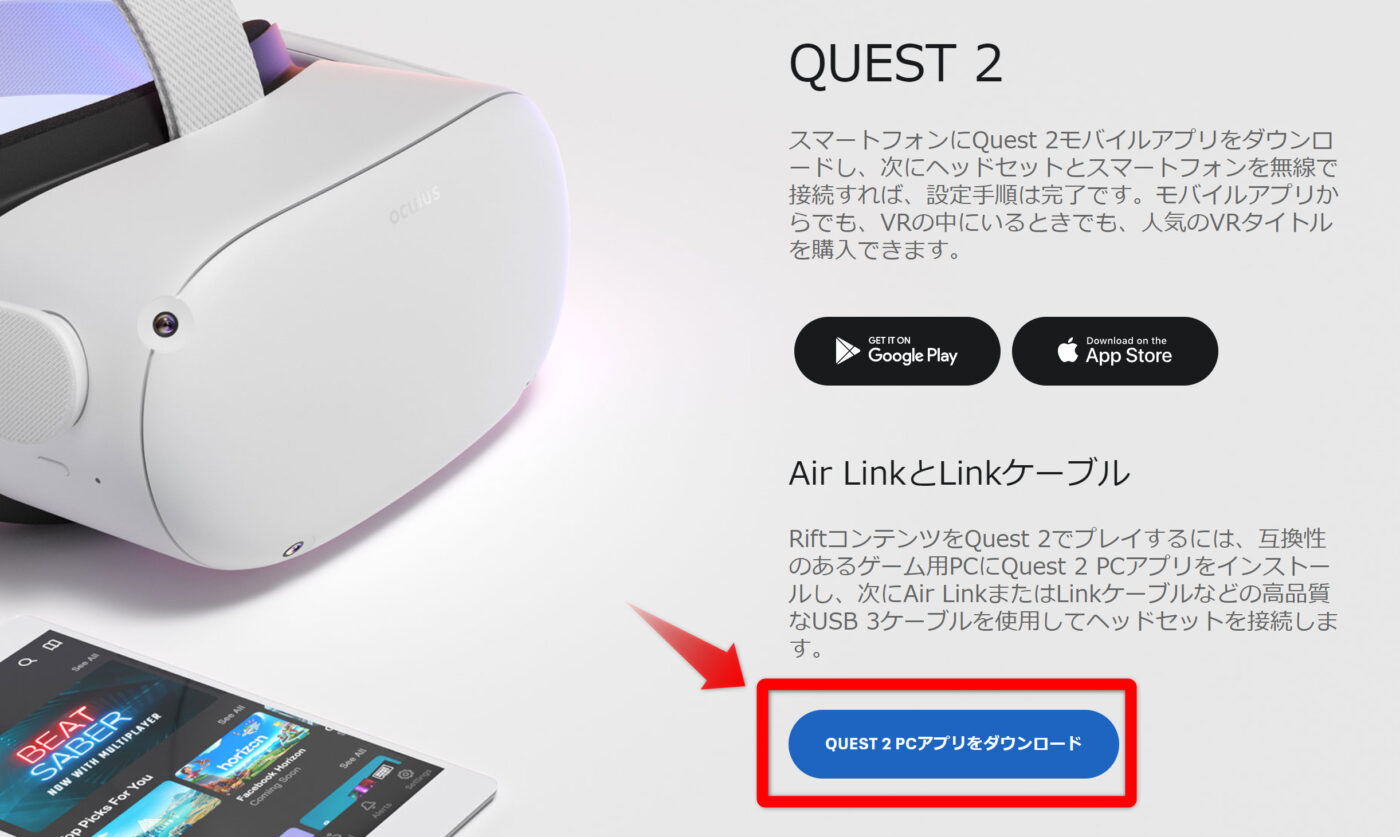
Air LinkとLinkケーブルから「ソフトウェアのダウンロード」を選び、OculusSetup.exeを実行しましょう。データ容量は8GB近い大容量ファイルなのでストレージに余裕を持たせておく必要があります。
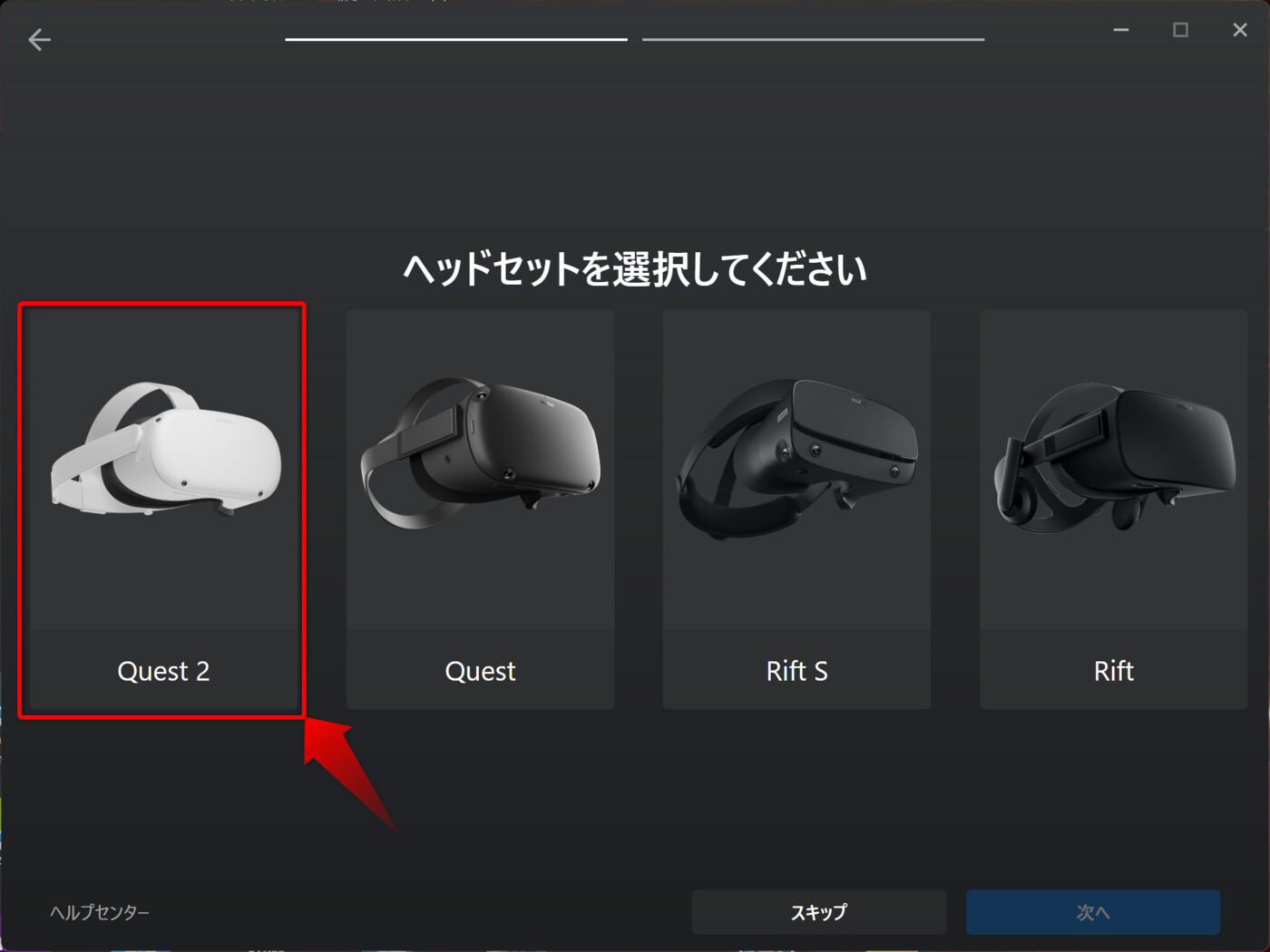
インストール中に使用するヘッドセットを選択できます。今回は”Quest 2”を使用するので「Quest 2」を選択します。
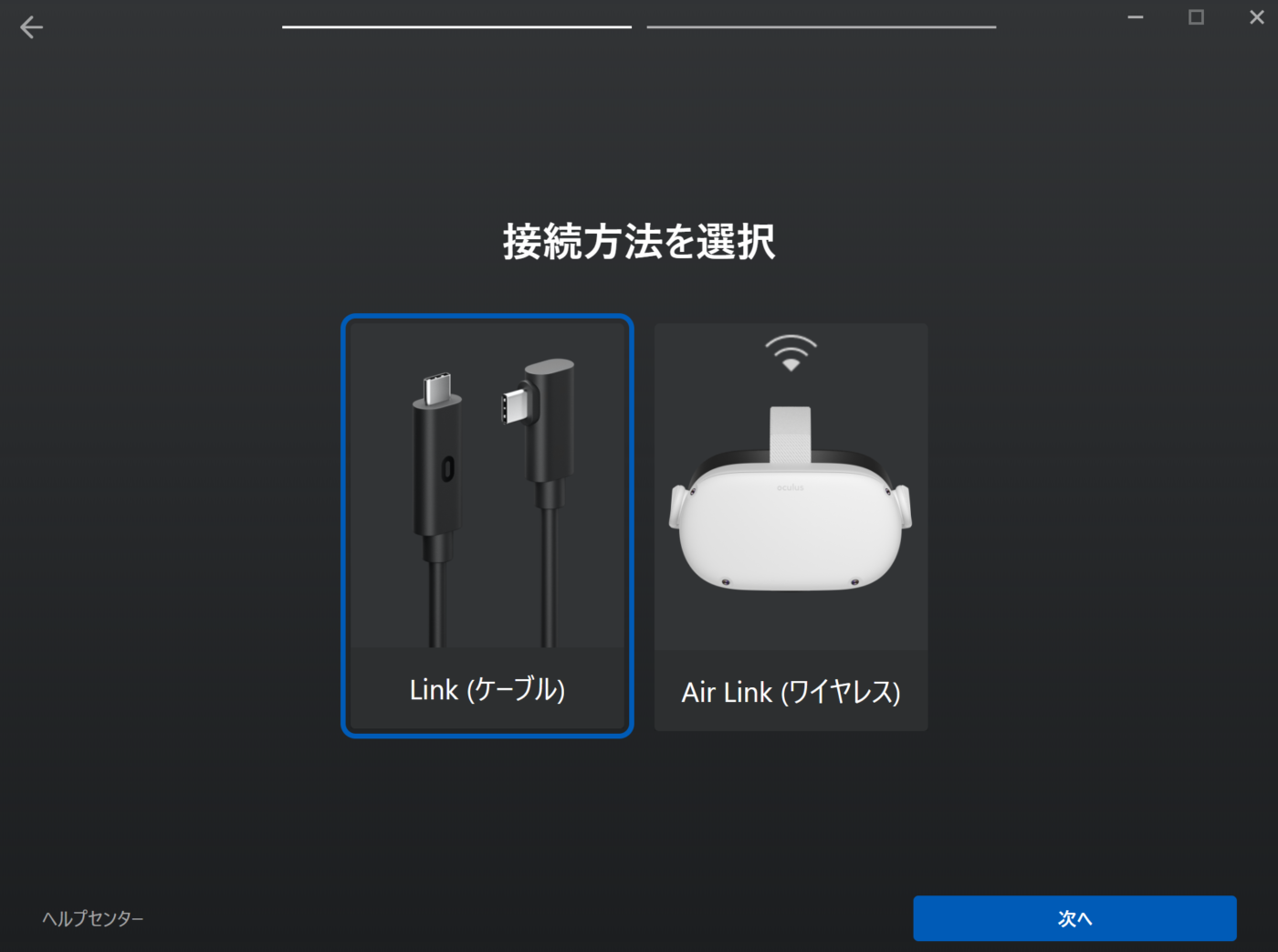
Linkケーブル(有線)で繋ぐのか、AirLink(ワイヤレス)で繋ぐのか接続方法を選択する画面になりますので「Linkケーブル」を選びます。
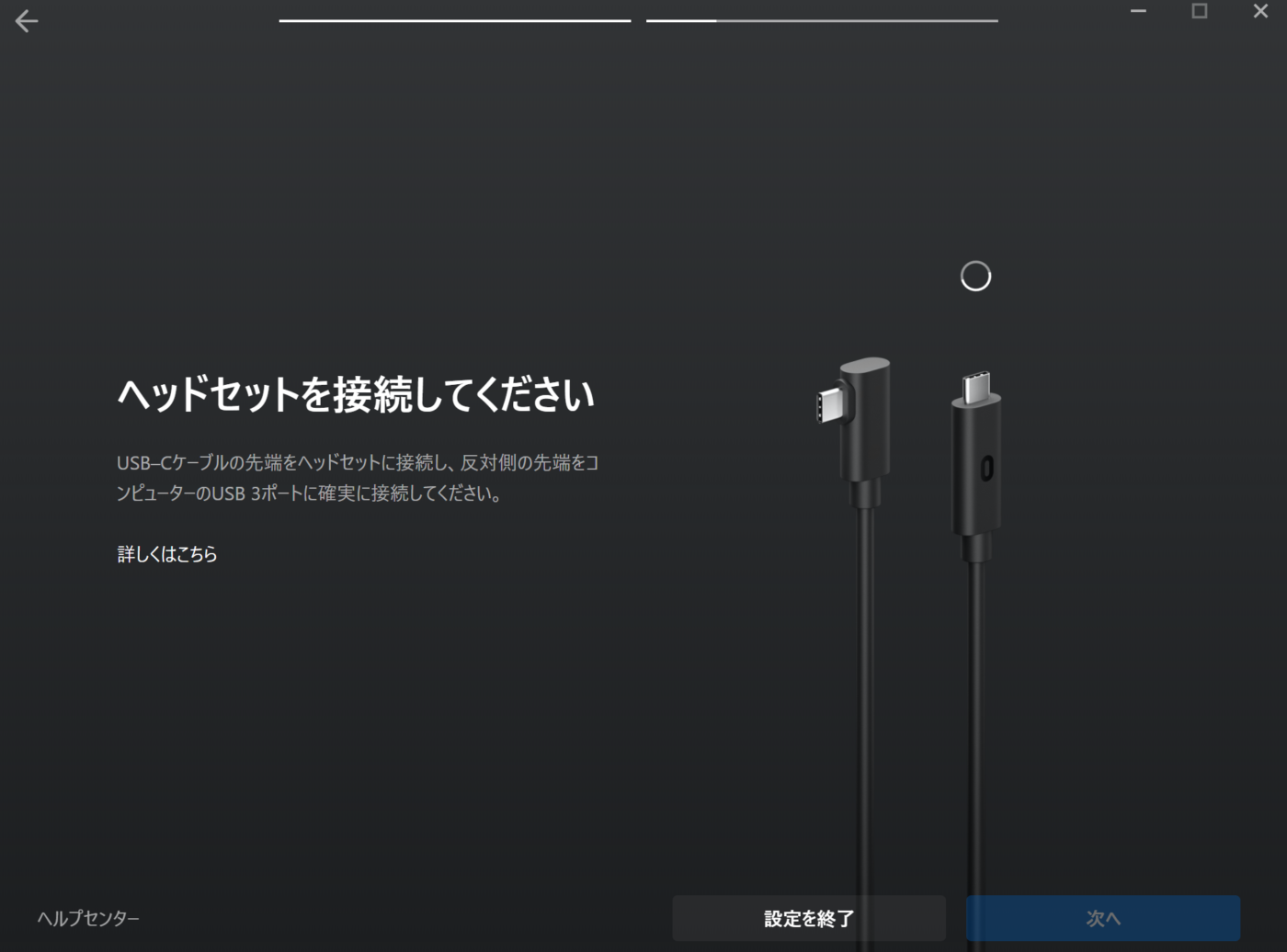
画面が切り替わったらUSB3.0ケーブルを使ってPCと接続します。推奨されるケーブルやお勧めのケーブルについては次の項目で紹介します。
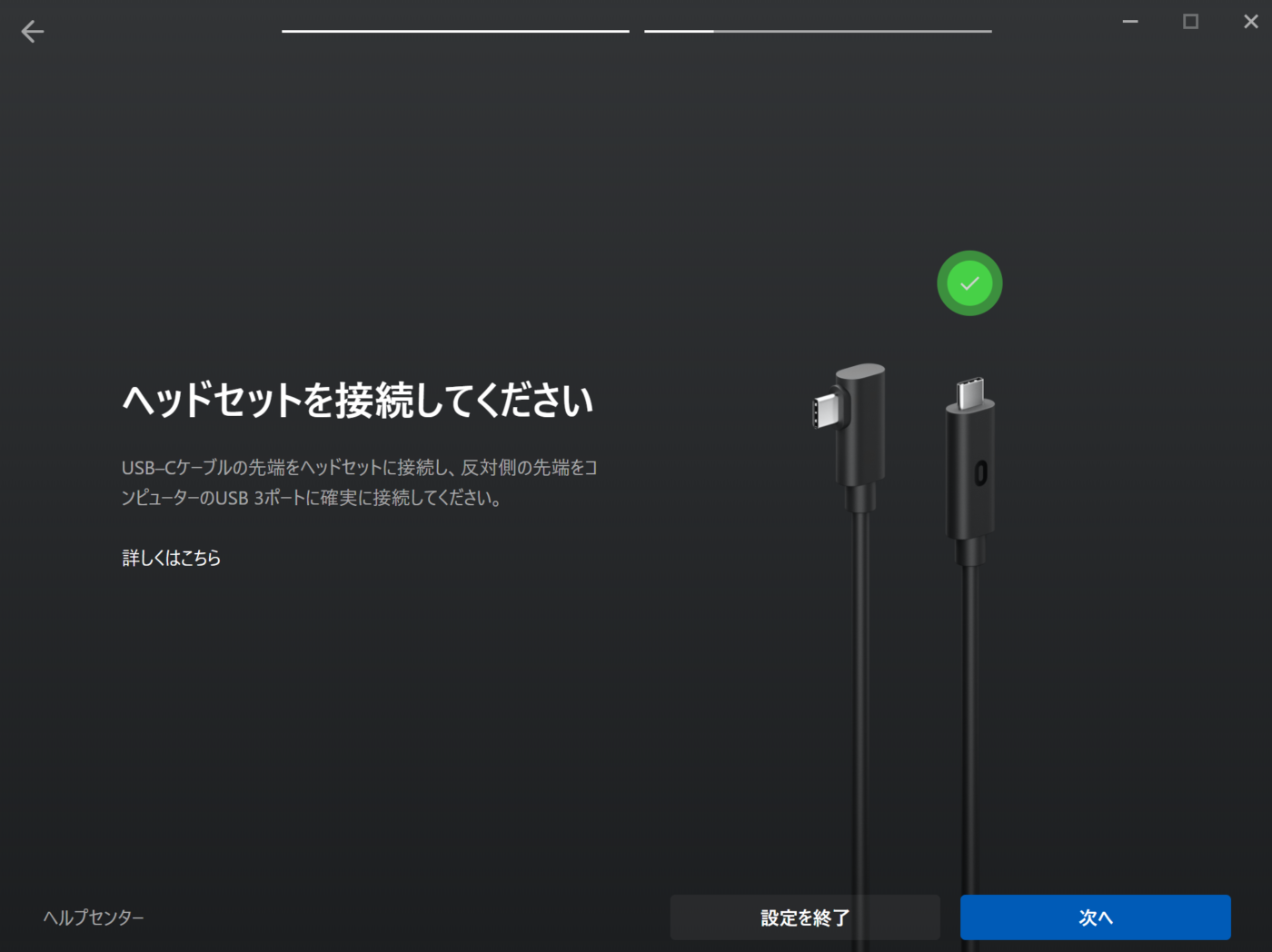
無事に接続が完了すると緑の☑マークが表示されますので、次へを選びます。
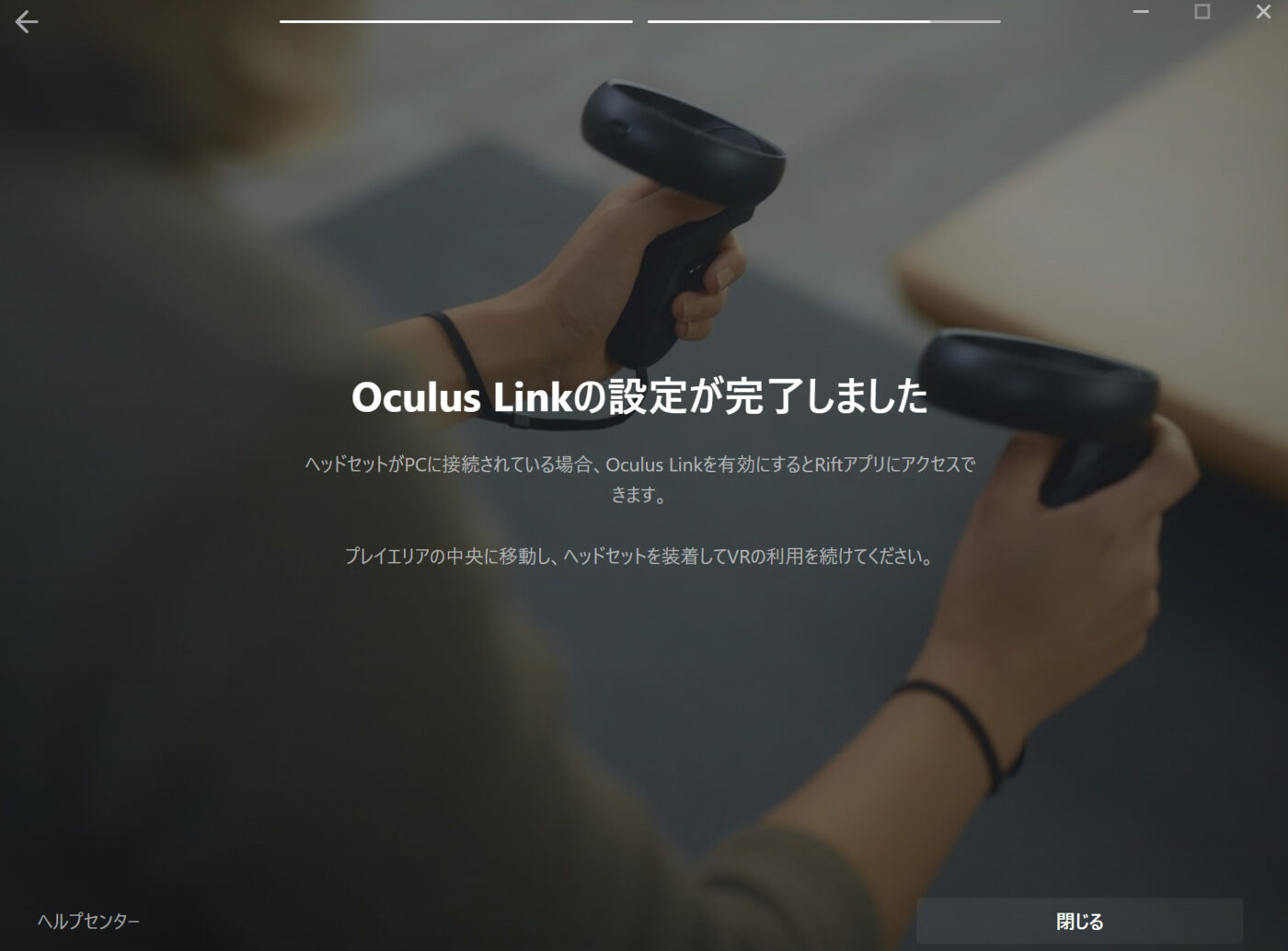
無事に接続が完了するとこちらの画面が表示されますので、あとはヘッドセットを被って引き続き設定をしていきます。
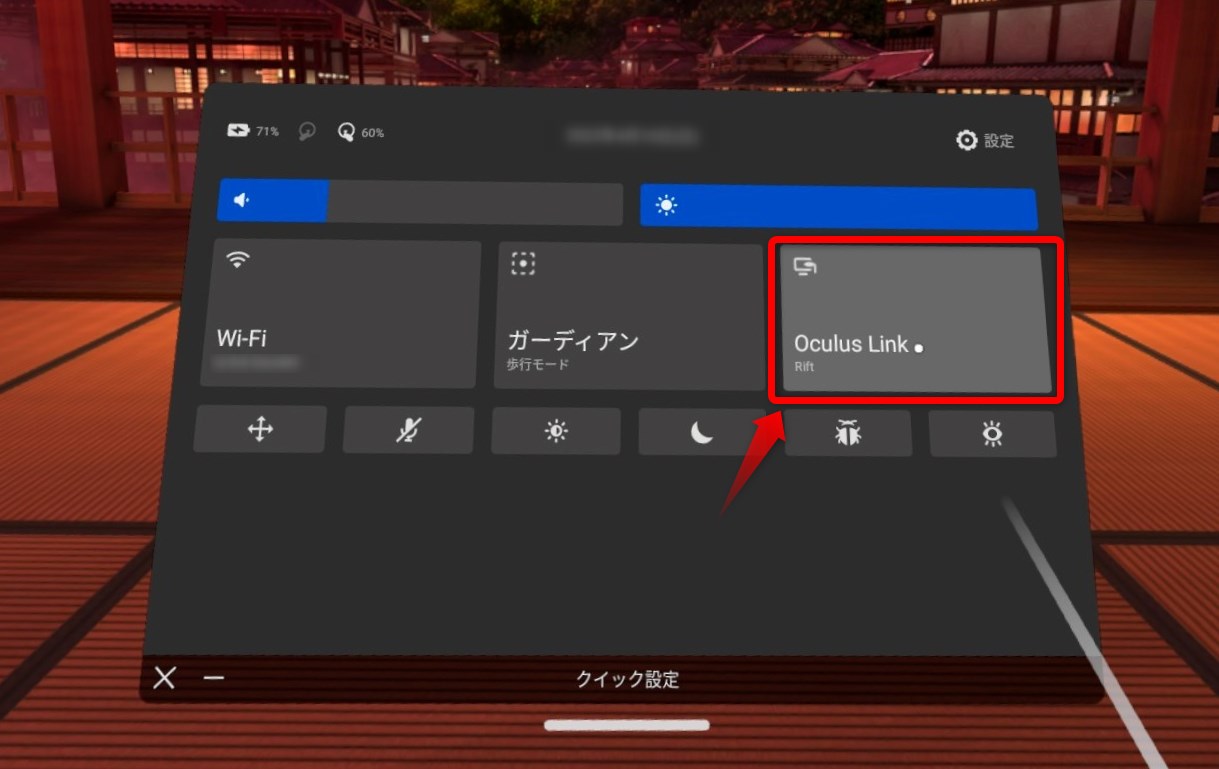
Quest 2のメニューから「Quest Link」を選択します。すると画面が切り替わってPC側のOculusソフトが立ち上がります。
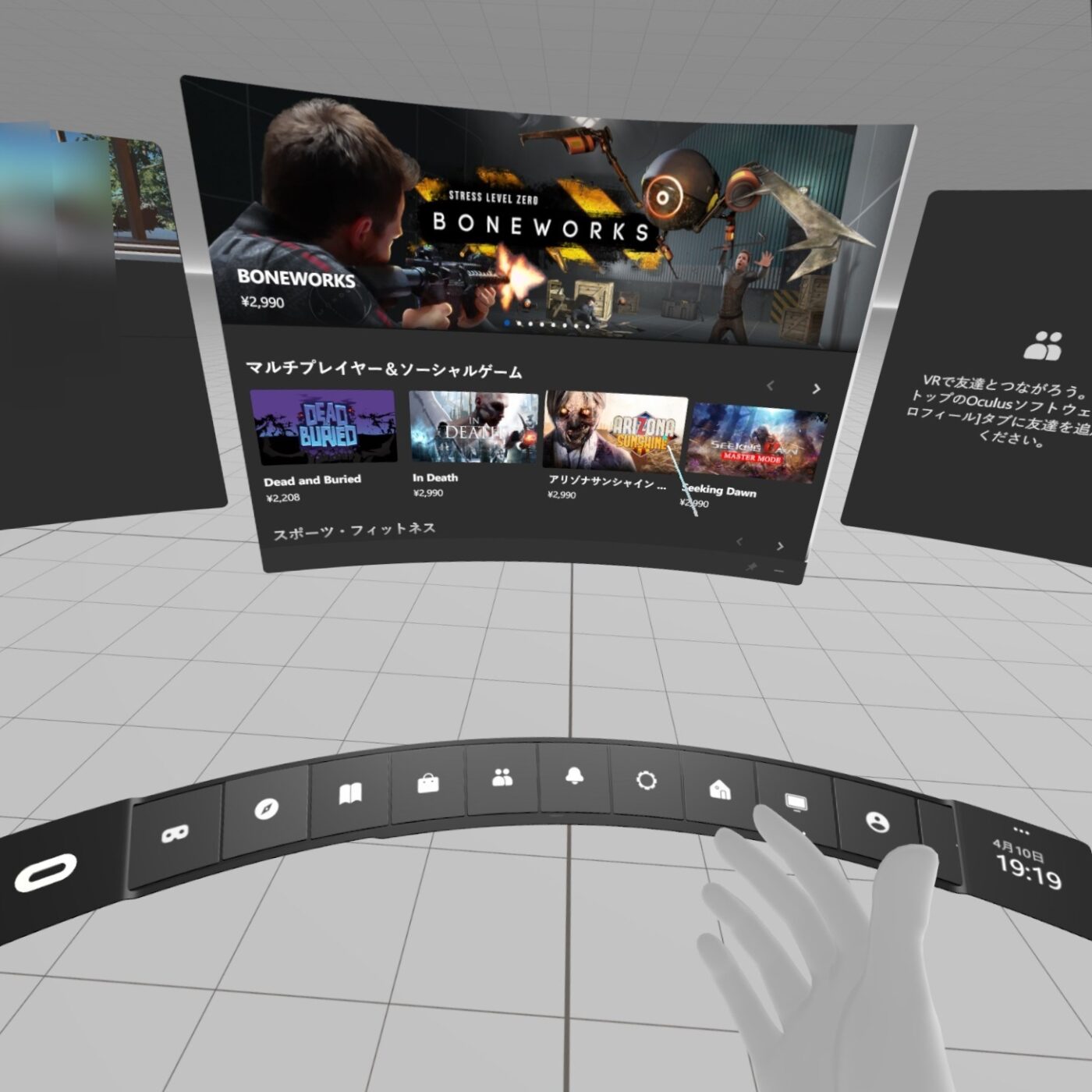
この画面まで行けば設定終了です。あとはPC側にSteamVRがインストールされていればそちらを立ち上げてPCのVRソフトを遊ぶことが可能です。この画面からPCのデスクトップを操作することもできます。
PCVR専用のヘッドセットと遜色ない綺麗な画質

実際にQuest Linkを使った感想としては、何よりも画質の鮮明さに驚かされましたね…!
コントローラーやHMDの追従性や遅延もほぼ感じられませんし、普通にこれがPC専用のVRヘッドセットだと言われても気付かないレベルの完成度の高さに脱帽しました。
厳密に比べれば若干ボケている部分も無くはないですが、それでも見比べなければ分からないくらいなので実用上困ることは無いと思います。
PC内の音声は出力できる?マイクはどうなる?
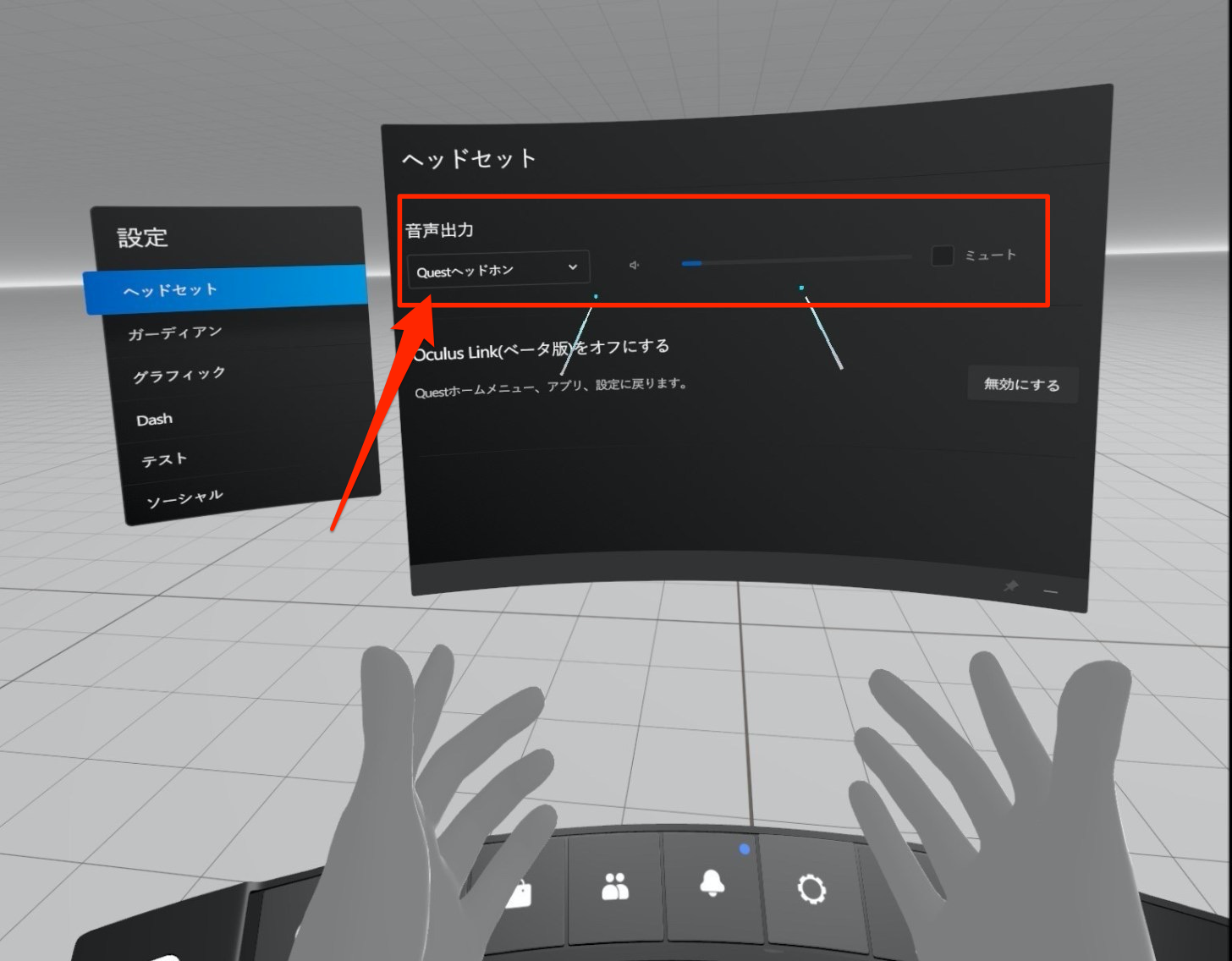
サウンド類に関してはそのままQuest 2のヘッドセットのスピーカーとマイクを使用できますが、アプリ画面もしくはVR内で「Windows出力」か「Quest出力」かを選ぶことも出来ます。
Windowsの環境がそのまま使えちゃうので、オーディオインターフェースなどの機材があるなら本格的なコンデンサーマイクや配信機材も使えるのは嬉しいですね!
Quest Linkに使用できるUSBケーブル
Meta公式としては、自社が販売している5メートルのQuest Link専用のUSB3.2 Gen1対応の光ファイバーケーブルを推奨しています。
しかし、こちらはお値段が10,000円を超えており、少しVRを遊びたいだけの方にとってはなかなかのハードルの高さですよね…。
ですが、嬉しいことにQuest 3やQuest 2は、条件さえ満たしていれば、サードパーティ製のUSBケーブルを使用することができます。
ここでは、Quest Linkに使用できる他社製のケーブルをご紹介していきます。
サードパーティー製のUSBケーブルの条件
サードパーティー製のUSBケーブルを使って「Quest Link」に接続する場合、ケーブル自体がUSB3.0に対応している必要があります。
USB2.0でも一応は繋がりますが、転送速度が遅くブロックノイズが発生する原因となったり、途中で接続が切れる原因になったりと、予期せぬ不具合が出る可能性があります。
なので、基本的にはUSB3.0のケーブルを用意するのが望ましいです。
サードパーティ製のケーブルに関しては、Meta公式からもある程度の情報がアナウンスされており、「Anker製品の3m以内のケーブルで良好な結果が得られた」とブログに述べられています。
こちらが、Meta公式の推奨条件に当てはまるAnker製のUSBケーブルです。
ただ、このケーブルでは最大でも「3m」と立ってVRをプレイする分には長さが短いので、私としては他社から販売されているQuest Link用の「5m」のUSBケーブルをおすすめしています。
なお、この手のUSBケーブルは基本的に給電能力が低く、VRプレイ中は充電残量が少しずつ減っていくものが多いのですが、その辺りが気になる方は、別途で急速充電器が接続できる下記のリンクケーブルを使うのがおすすめです。
私も愛用している一番オススメの『急速充電対応リンクケーブル!』

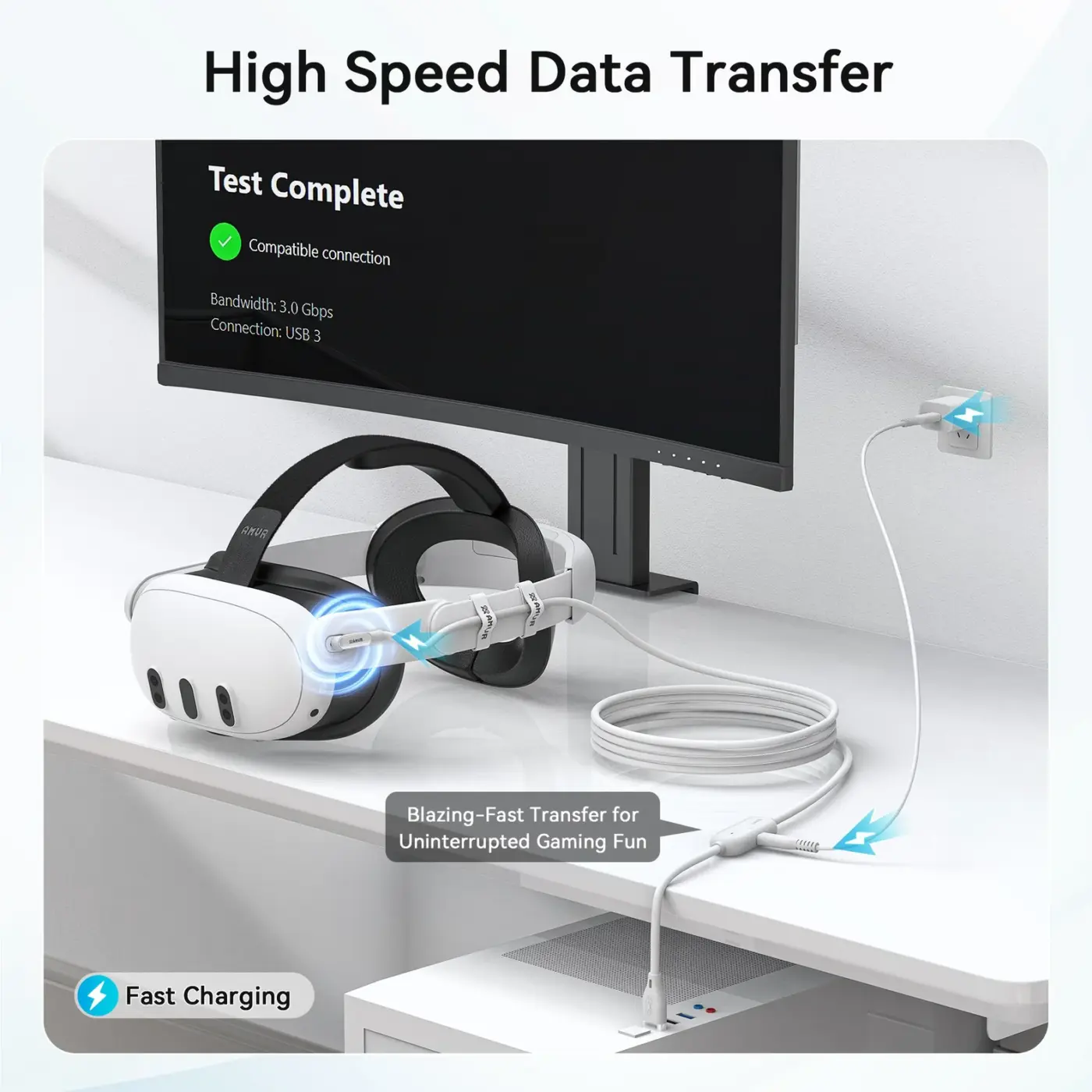
ここで、私が普段から愛用していて、ぜひおすすめしたいリンクケーブルをご紹介します!
AMVRさんのこちらのリンクケーブルは、ケーブル途中に急速充電用のモジュールが搭載されており、別途でUSB PD対応のUSB-Cケーブルを接続することで、Quest 3を充電しながらPCと有線接続でプレイすることが可能になります。
つまり、バッテリー残量を気にせず、PCVRを無制限に楽しめるようになる、というわけなんです!
実際に私の環境では、バッテリーが71%の状態から1時間以上VRChatをプレイしてみたところ、プレイ中も残量は71%のまま一切変動せず、非常に安定していました。
このリンクケーブルには「SmartProtect 3.0」という保護チップが内蔵されており、AMVRによると、バッテリー残量が65〜78%の範囲に収まるよう自動で制御される設計とのこと。そのため、バッテリーを過剰に充電して劣化させることなく、安全な範囲で給電を維持してくれるようになっています。
給電用には18W以上のPD対応充電器を使う必要がありますが、Quest 3で充電しながらPCVRを長時間快適に楽しみたい方には、このケーブルはマストアイテムになると思います!

ケーブルの途中に急速充電器を繋ぐモジュールが搭載!
これにより、実質無限にPCVRが遊べます!
なお、給電用の充電器やケーブルは何を買えばいいのか分からない方は、私が実際に使用しているPD対応の急速充電器とケーブルのリンクも貼っておきますので参考にしてみてください。
ちなみに、AMVRのリンクケーブルは日本の通販サイトではやや割高になることもありますが、
AMVRの公式ショップから直接購入すると、セール価格やクーポンが使えてお得に手に入れられます。
現在、定価22.49ドル → セール価格20.24ドルとなっており、さらに「こはろぐ限定クーポン」として、以下のコードを入力すれば10%OFFが適用されます。

🔖 10%OFFになるクーポンコード:KOHAKU
このクーポンを利用すれば、最終価格は18.22ドル(約2,880円前後)と、Amazonに比べてかなりお得に購入可能です。
また、ページや購入フォームはすべて日本語に対応しており、海外サイトを利用するのが初めてという方でも安心!
住所や名前もそのまま日本語でOKですし、支払いもクレジットカードやPayPalに対応しているので、海外通販が初めての方でも安心して利用できます!
他にもある「Quest Link」で使用できるリンクケーブル
こちらは「Quest Link」に対応したUSB3.0規格のUSB-Cケーブルです。
長さは5mと余裕のある長さが確保されており、ルームスケールを使ったプレイにもしっかりと対応しています。
約3時間ほどこちらのケーブルを使ってSteamVRをプレイしてみましたが、途中で接続が切れることもなく安定して使用することができました!
また、接続する側の端子はL字になっており、体を動かした際にケーブルに負担が掛からないように設計されています。
注意点としては両端がUSB-Cになっているため、接続するためにはPC側にもType Cポートが搭載されている必要があります。

ケーブル一本ですっきりと配線したい場合は、こちらのケーブルが一番使いやすかったです!
こちらも「Quest Link」に対応した5mのUSB3.0のケーブルです。
上記のケーブルとの違いは、こちらは片側がUSB-A端子になっていることで、汎用性の高い端子で多くのPCで使用できます。
ただし、給電能力に関してはUSB-Cのほうが多くの電力を流せるため、バッテリーの持続時間に関してはこちらのほうがやや短い感じ。
安定性はこちらも問題なく安定していたので、自身のPCに対応したケーブルを選ぶといいと思います。

USB-Aケーブルは、Type Cケーブルに比べると給電性能がやや劣りますが、互換性は高いです!
基本的にはUSB3.0であれば「Quest Link」は動く!
給電能力の差やケーブルの硬さ、光ファイバーの有無などがあるものの、基本的には「USB3.0」に対応したケーブルであればUSB-CやUSB-Aを問わず使用可能です。
最悪USB2.0でも動作はしますが、画質や安定性が低下する可能性があります。USB3.0のケーブルを使用できる場合は、その方が画質や安定性が向上します。
なお、ケーブルの長さが足りないからといって、延長コードを使用して無理に延長すると画面が乱れたり通信ノイズが一発で乗るので基本的にNGです。
また、Type-Aのケーブルでは給電に限界があるため、Quest 2を使用中にバッテリー残量が徐々に減少していきます。
給電能力が不足すると、プレイ中に充電が追いつかずに途中で電源が落ちるといった悲惨なことにもなりますので、この点も注意が必要です…。

リンクケーブルを接続した状態でVRChatを遊んでみたところ、1時間で約20%程のバッテリーを消費していました。
「Air Link」「Virtual Desktop」などの無線接続でヘッドセットを給電する場合
「Air Link」「Virtual Desktop」などを使用してQuest 3をワイヤレス接続してPCVRをプレイする際には、ケーブルの長さが足りる場合であれば、Quest 3や2に付属されている純正のUSB-CケーブルとACアダプターを使用することで、消費電力よりも充電が上回り制限なくプレイすることが可能です。
ただし、付属のケーブルは約1.5mと短いため、VR空間内を自由に移動したい場合には、9Vまたは12Vに対応した18W以上の電力供給ができるアダプターと、USB Power Delivery(USB-PD)に対応したケーブルが必要となります。
個人的におすすめのケーブルを貼っておきますので、ケーブルを選ぶ際の参考にしてください。
※リンクケーブルなのでQuest Link時にも使えます。



















































なお、PCとワイヤレスで接続できる「Air Link」や「Virtual Desktop」といった方法もあります。
それぞれの特徴や使い方については、以下の記事で解説しているので、気になる方はあわせてご覧ください。