VRCを遊んでいるときに突然空中に浮き出す人や、地面の中に潜っていく人を見かけたことはありませんか?
僕もVRCを始めたばかりの頃は、こういう人を見かけては「空中に浮けるアバターがあるんだ!」と思っていたわけですが、実はこれってSteamVR上で動くあるツールを使うだけで誰でも簡単に導入できちゃうんです!
そこで今回は、VR上で自由にプレイスペースを調整できる「SpaceDrag」をご紹介したいと思います!

実際に「SpaceDrag」を使うとこんな感じに空中に浮くことができるよ!
目次
「OVR advanced settings」 をインストールして「Space Drag」を使う
そもそも「SpaceDrag」とはなんぞや?という方の為にご説明しますと、SpaceDragとはSteamVRの拡張ツールである『OVR Advanced Settings』の中にある機能の一つで、自分のプレイスペースをコントローラーを使って自由に移動できるようになります。
そのため、SpaceDragを使うためには、SteamVRの設定拡張ツールとして配布されている「OVR Advanced Settings」をまずはインストールする必要があります。
「SpaceDrag」は、SteamVRの拡張ツールなので『VRモード』でなければ使用することができません。
つまり、彼らは決してVRCの中で空を飛んでいるのではなく、OVRの中にあるSpaceDrag機能を使ってSteamVRのプレイエリアをただ単に調整していただけなんですね。
それを傍から見ると、VRCの中であたかも空を飛んでいるように見える…。というのが今回のカラクリというわけです!

空を飛んでいるように見えていたけど、実は自分のプレイスペースを調整していただけだなんて…!
「SpaceDrag」を使えば、上下だけでなく前後左右も自由に移動できるようになるので、空中だけでなく地面に潜ったり、少しチート的な使い方になると普段見えないような壁の裏側を見ることだってできちゃいます!(悪用禁止よ?)
その他にも、小さいアバターを使っているときに高い場所のものを取ったり、身長差がある人と会話をする際に目線を合わせるようにできたりと、使い方次第でなんでも出来ちゃうかなり便利な機能なのです!

SteamVR自体の拡張ツールなので、もちろん他のVRゲームにも使用できます!
SpaceDragを使うメリット
もう少しだけ「SpaceDrag」について深掘りしていきましょう。
SpaceDragを使う主なメリットについてですが、主に次のようなものがあります。
- 「身長の低いアバター」 or 「身長の高いアバター」に目線を楽に合わせることができる。
- 高い場所のもの、低い場所のものを取りやすくなる
- 空中撮影やローアングルからの撮影が簡単になる
- 寝そべりながら高速移動ができる
- 身長が合わないことによる「つま先立ち」や「膝の曲がり」を調整できる
先ほど述べたように、身長差のある相手と目線を合わせる、高低差のある場所のものを取れるようになる他に、イベント時にかなり高い位置からカメラを構えることで全体の様子を一枚の写真に収めることができたりと無限の可能性があります!
あと、フルトラの人にとって嬉しいのが、立ったりしゃがんだりが億劫な場面に寝っ転がりながら移動するときなんかにも、自分の体をわざわざ起こさなくても高さを寝たまま変えることができるので、ゴロゴロしながら高速移動ができちゃうのが最高に使いやすいんですよね!(笑)
むしろこの為にある機能といっても過言ではないです。
ごろ寝、最高。
このように、一度この機能を使うともう「SpaceDrag」ナシの生活は考えられないほどVRCが快適になります。
もはや、VRユーザーであれば必須のSteamVRの拡張ツールだと言っても差し支えないでしょう!

うふふ、一生寝っ転がってVRができちゃう悪魔のアイテムですよ…😈
SteamVRの設定から「SpaceDrag」を有効にする
それでは、ここからは実際にOVRを導入して、SpaceDragを使うまでの手順をご紹介していきます。
まずは、Steamのストアから「OVR Advanced Settings」をインストールします。
インストールが完了したら、SteamVRを開きます。
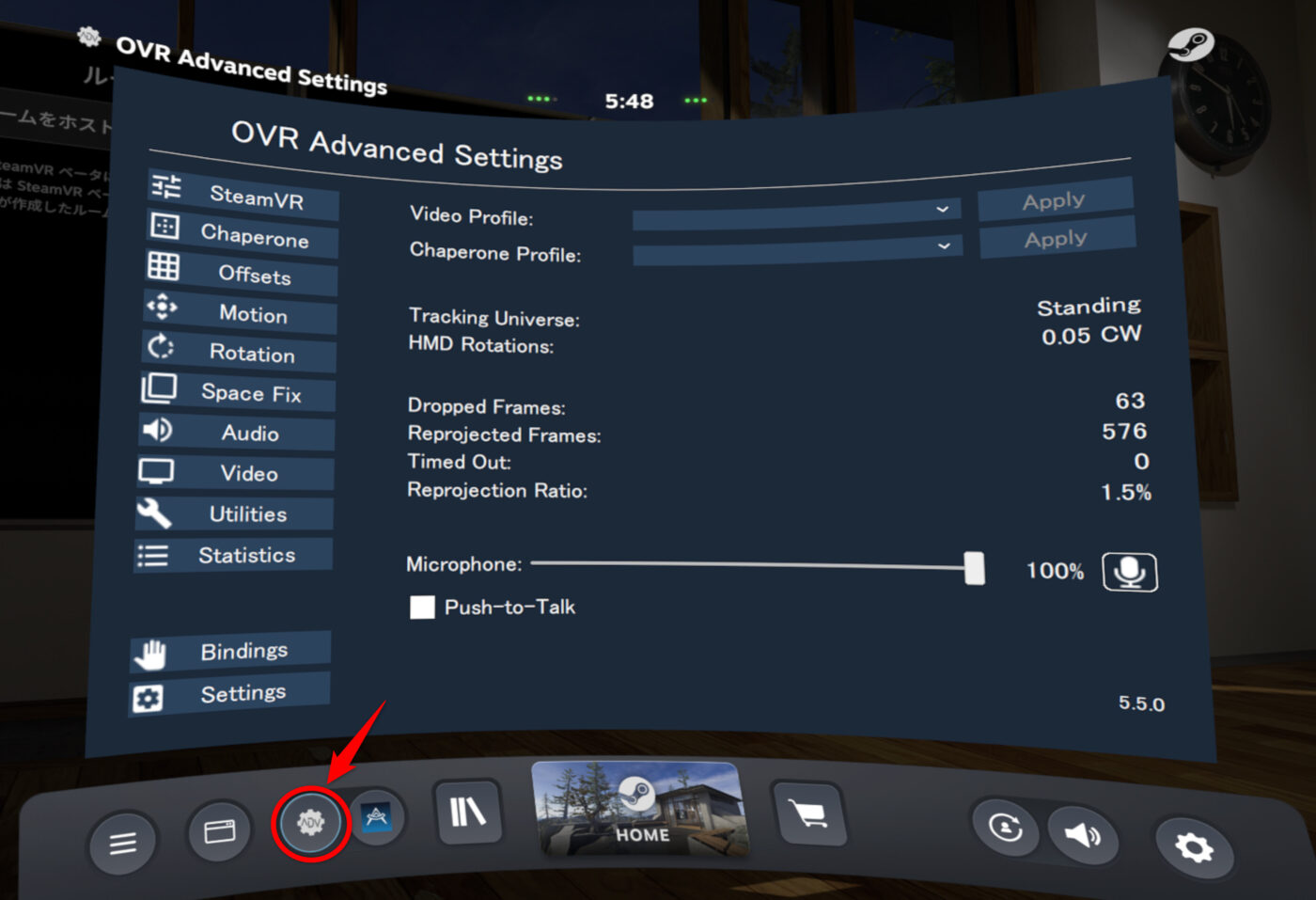
メニューの左下に「ADV」のアイコンが出来ていると思いますので、こちらを選択。
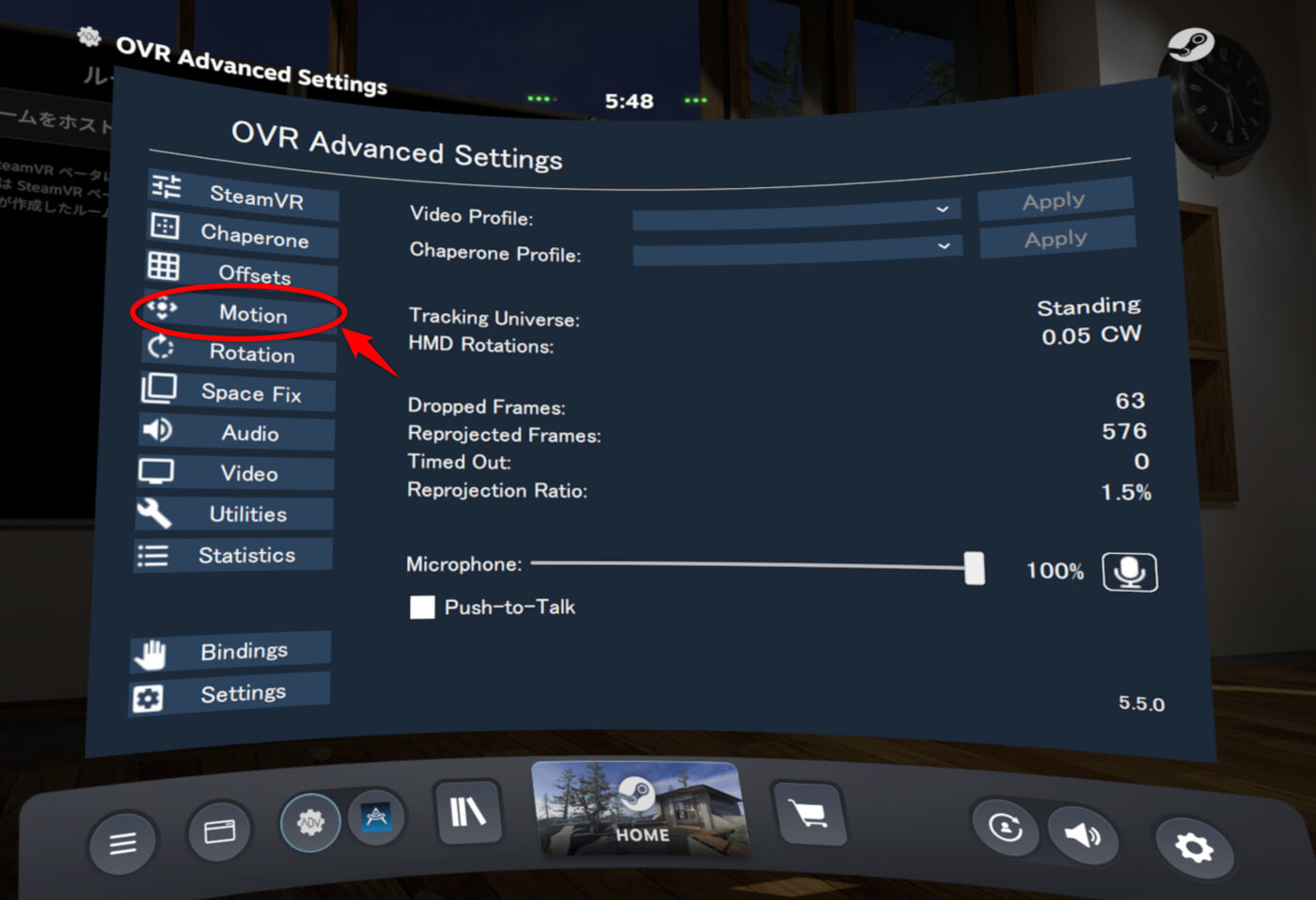
次に「Motion」を選択します。
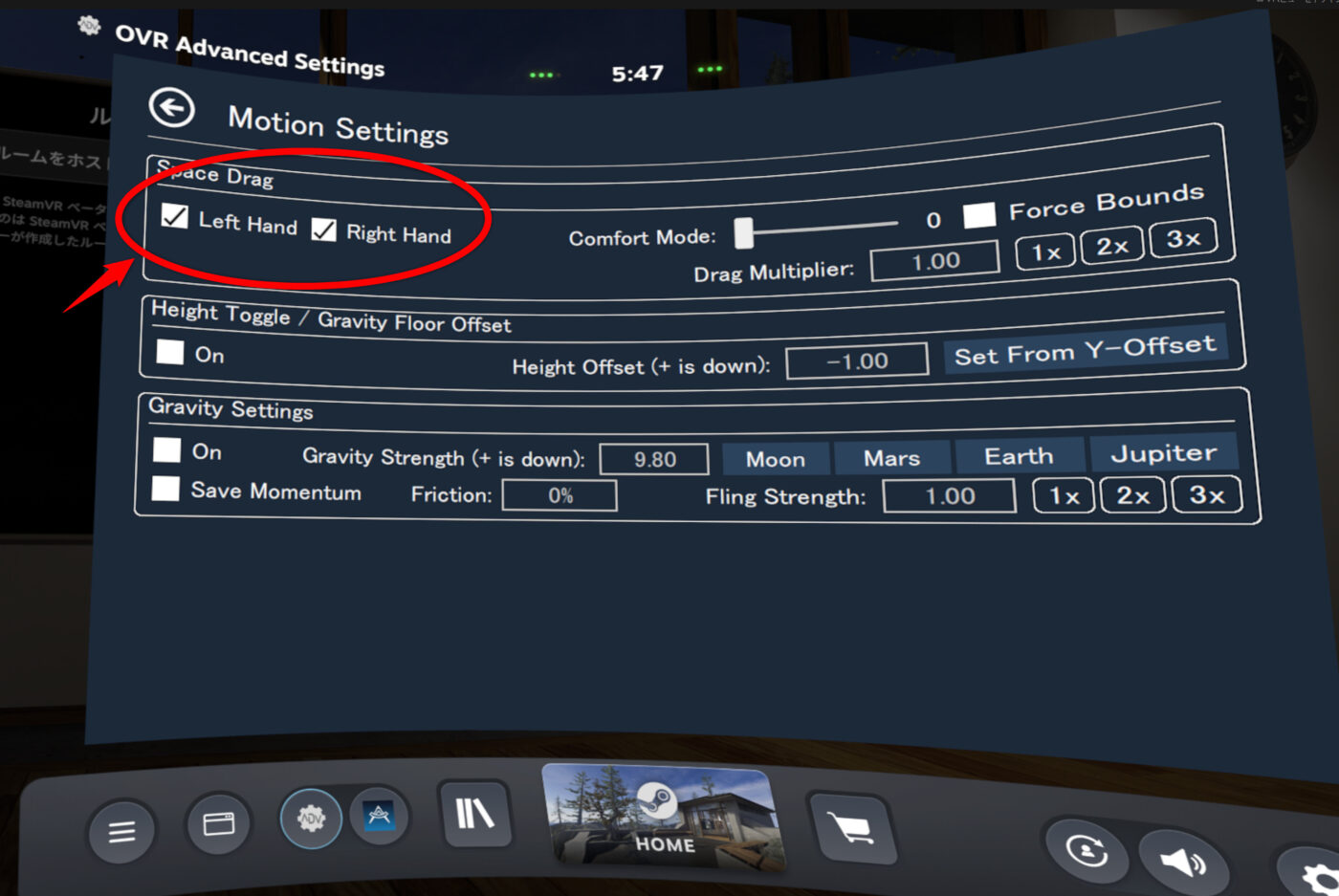
モーションセッティングの画面に移動しますので、SpaceDragのタブにある「Left Hand」と「Right Hand」にチェック☑を入れます。
これはどちらの手でSpaceDragを使用するか決めるものなので、今回は分かりやすいように両方の手で操作できるように2つチェックを入れています。
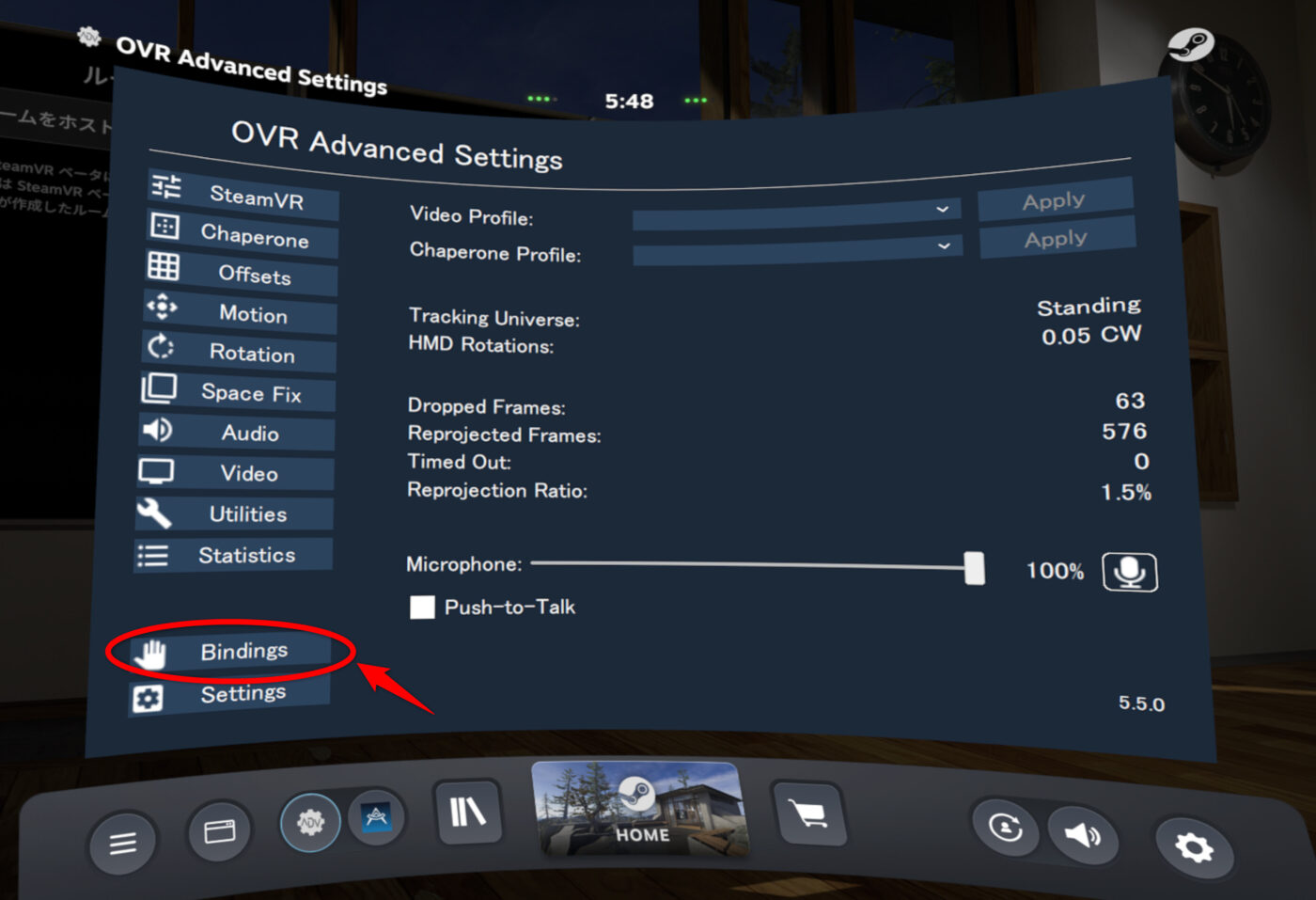
次にSpaceDragのキーコンフィグを行います。
一度ADVのメニューに戻って、今度は「Bindings」を選択します。

キーバインドを設定する画面が表示されますので、SpaceDragで使用したい好みのボタンを選んで①+マークを押して展開します。
今回は例として「Bボタン」を使用します。
展開したら②編集マークを選んで編集画面に入ります。
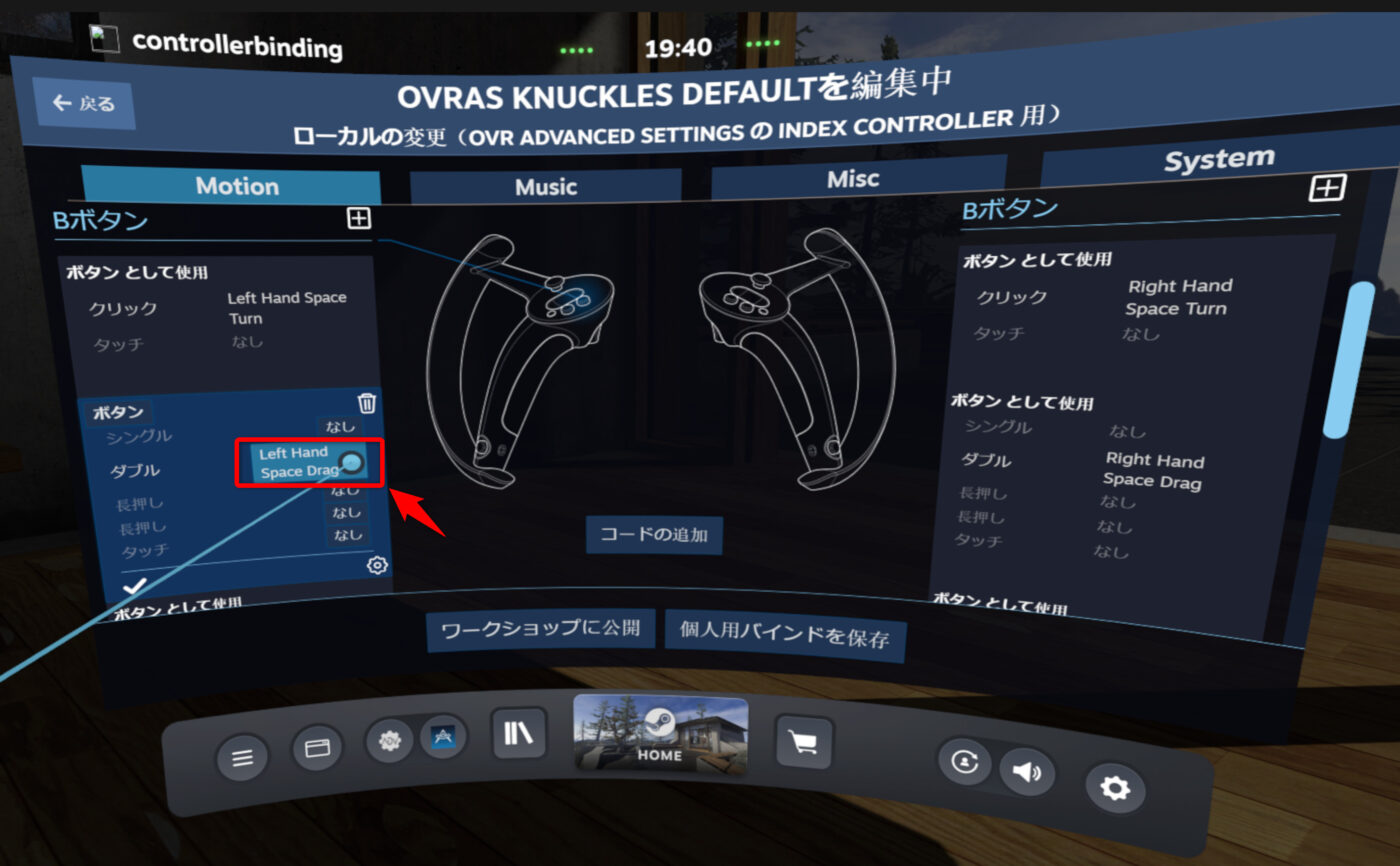
今回はBボタンをダブルクリックした状態で高さ調整をしたいので、ダブルの項目のキーバインドを選択します。
シングルや長押しで使いたい方は、それぞれに対応した項目を選べばOKです。
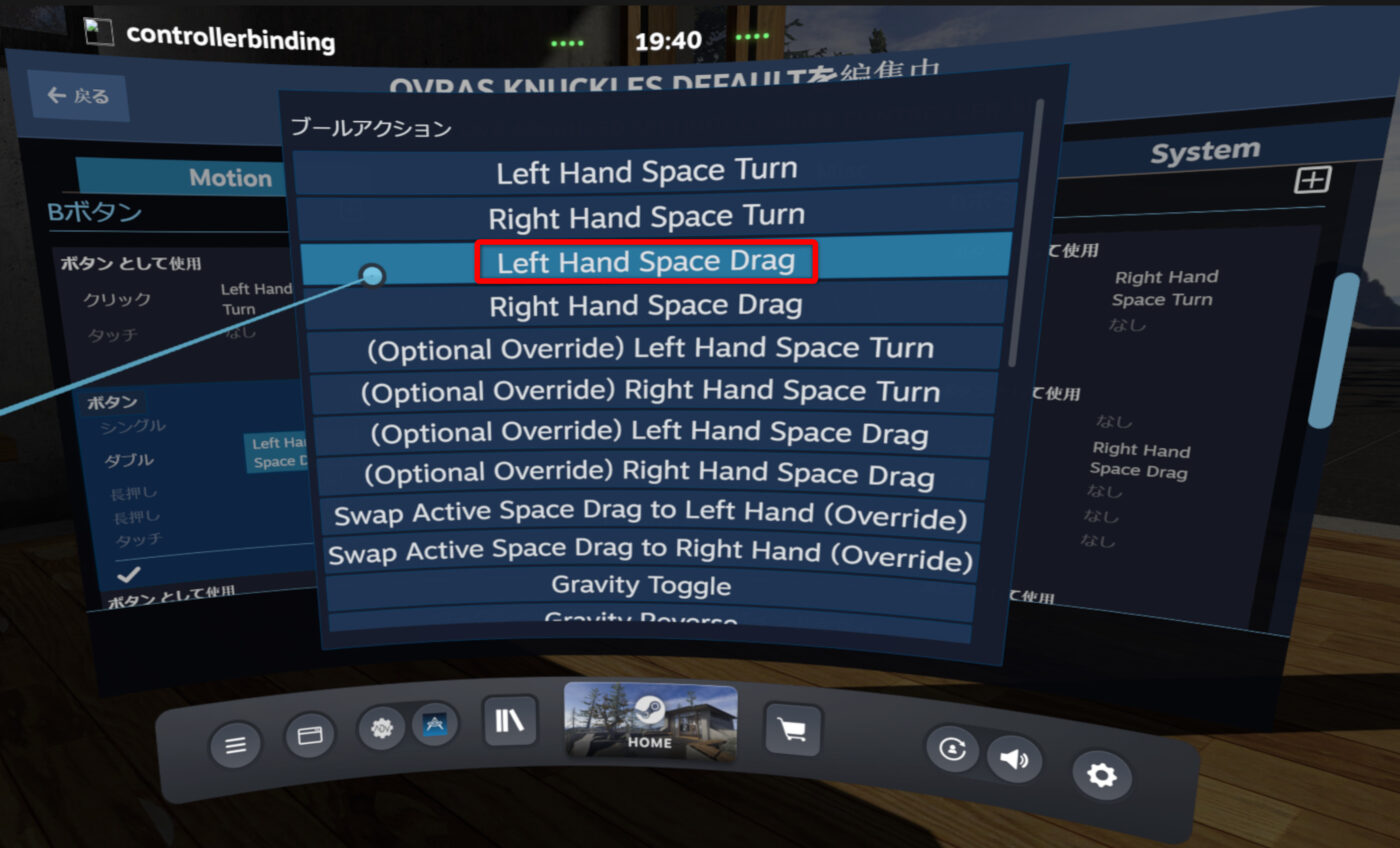
アクションを選択する画面に入りますので、左手の場合は「Left Hand Space Drag」を選択します。
同様の手順で右手のキーバインドも設定しましょう。
なお、右手の場合は「Right Hand Space Drag」を選択します。
これでSpaceDragを使うことが出来ます。
実際にホーム画面に戻ってSpaceDragが機能するかテストしてみてください。
位置をリセットする「Offset」ボタンを割り当てる
このままでもSpaceDrag自体は機能しますが、ずっと使い続けていると最初の高さや位置がわからなくなってしまうため、元の位置へとリセットする「Offset」ボタンを割り当てていきましょう。
今回は例として、「Aボタン」を長押しした際に位置がリセットされるように設定します。

先程と同様にキーコンフィグの画面に入ったら、「Aボタン」の項目にある+マークを押します。
画像のようにアクション方式を選ぶ画面になりますので「ボタン」を選択します。

キーバインドを設定する項目の「詳細オプション」をクリックすると細かなアクションを設定することができるので、この中から「長押し」を選択します。
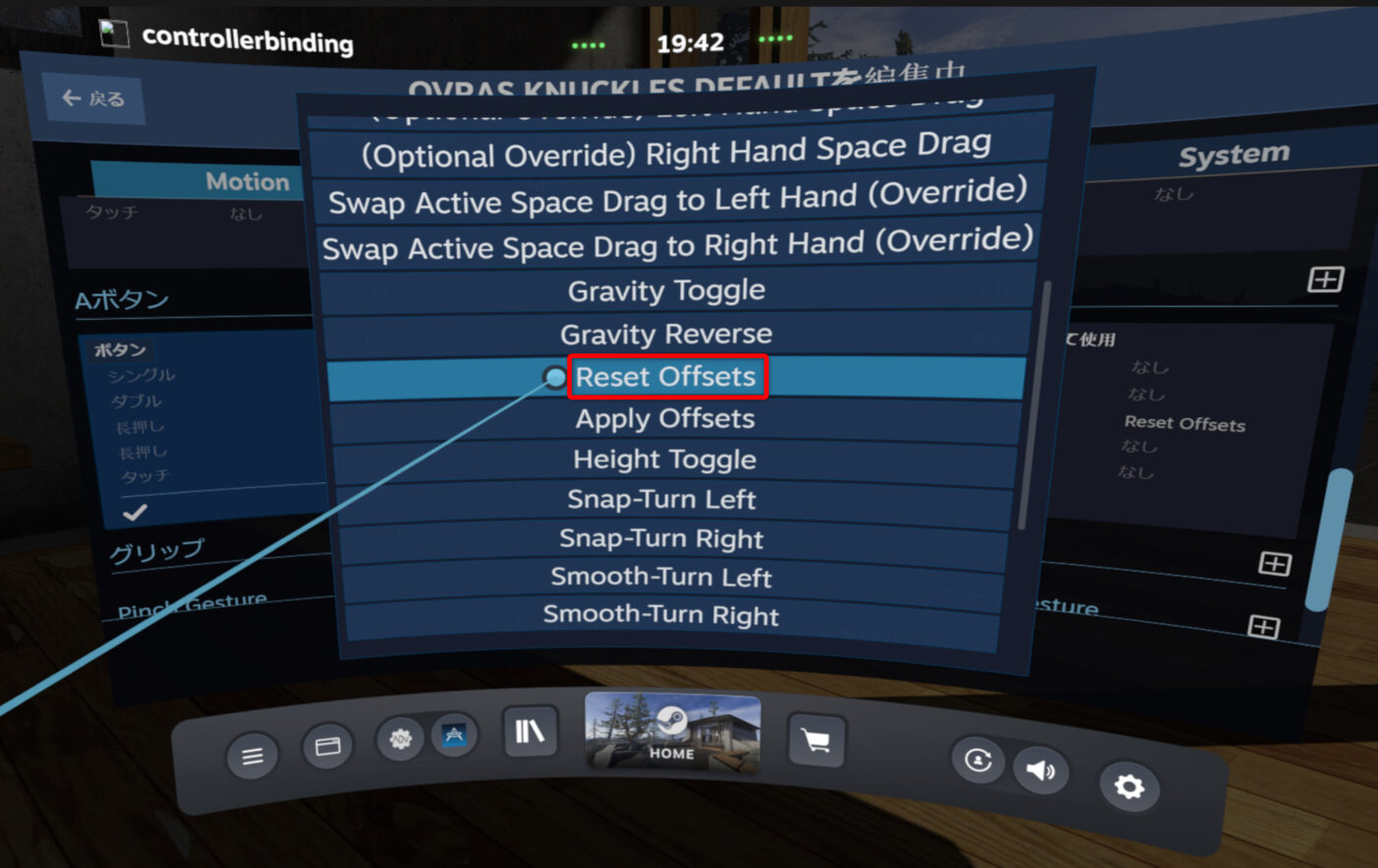
最初はキーの割当がされていないので、「なし」から「Reset Offsets」を選択します。
これで位置をリセットする設定も完了しました。
ホーム画面に戻って実際にOffsetが機能するか確認してみましょう。
動作確認
さぁ、実際にVRCに入って動作確認をしてみましょう!

動画では、登るときに「Bボタン」をダブルクリックしたままコントローラーを上げ下げして、最後に右手の「Aボタン」を長押しして位置をリセットしています。
いい感じに出来ていますね!

ちなみに、「Motion」設定の中にある「Gravity settings」をONにすると、重力感のある位置調整が可能になります。
これを利用することで月面のような低重力のジャンプ移動もできるようになります!
「OVR advanced settings」 をSteamVRと自動に起動させる
最後にSteamVRと同時に「OVR advanced settings」が立ち上がるように、スタートアップに登録する方法を記載しておきます。
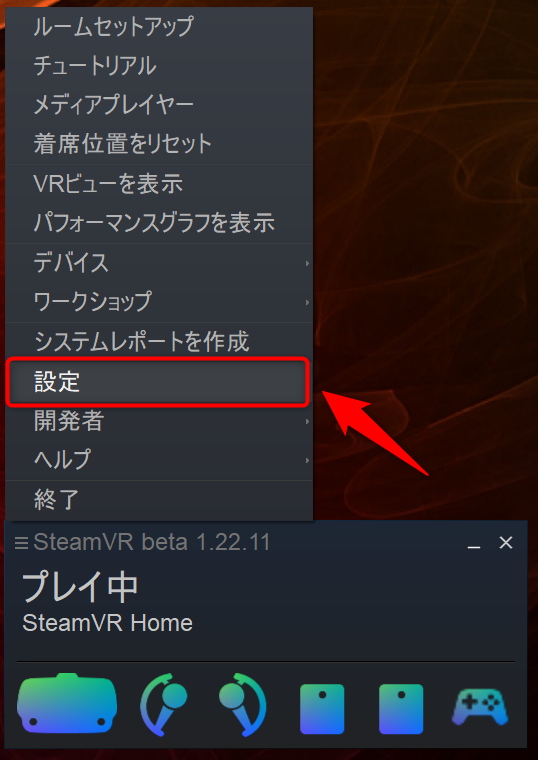
SteamVRを起動した状態でメニューを開き「設定」を選択します。
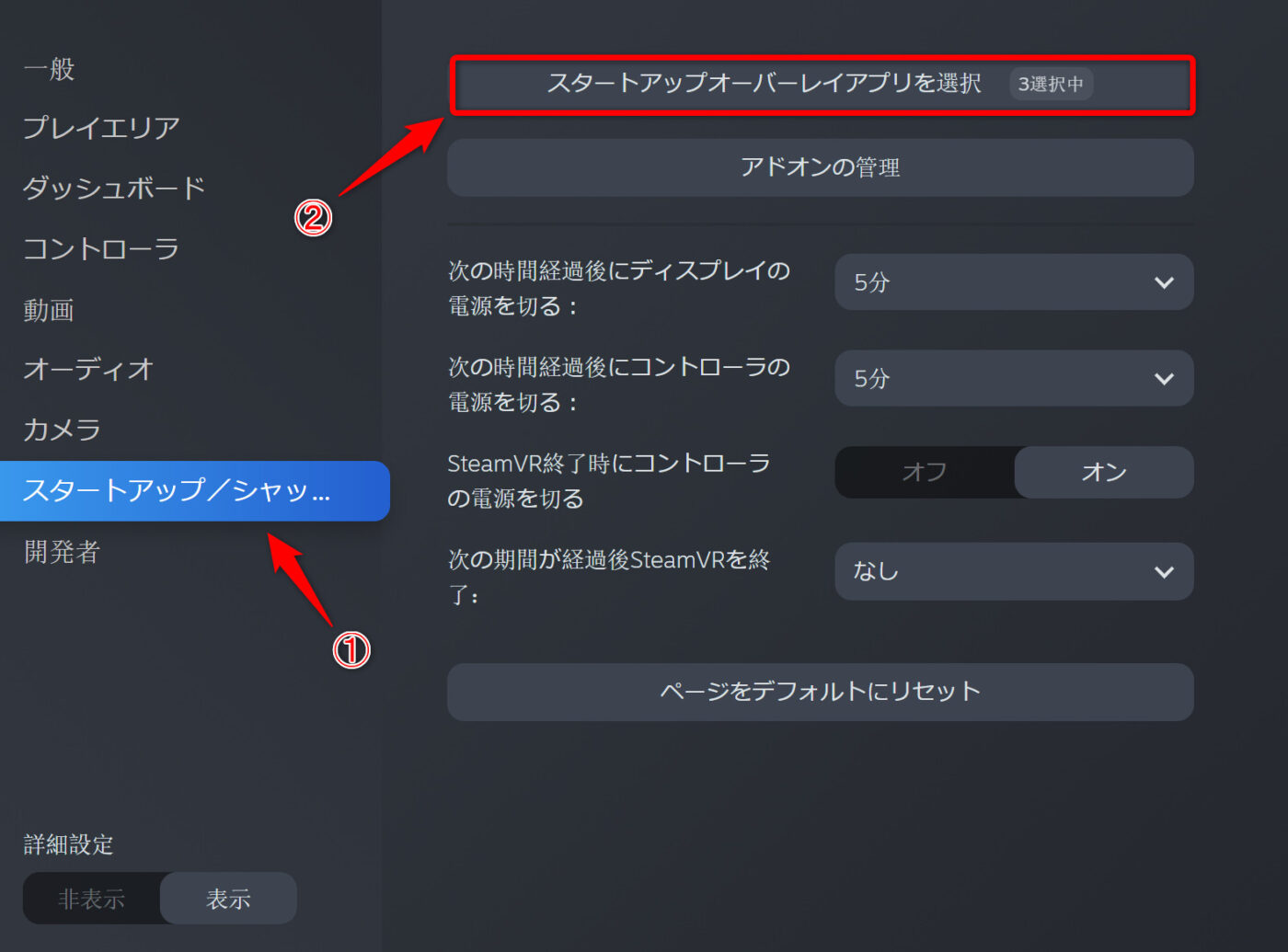
「スタートアップ」→「スタートアップオーバーレイアプリを選択」を選びます。
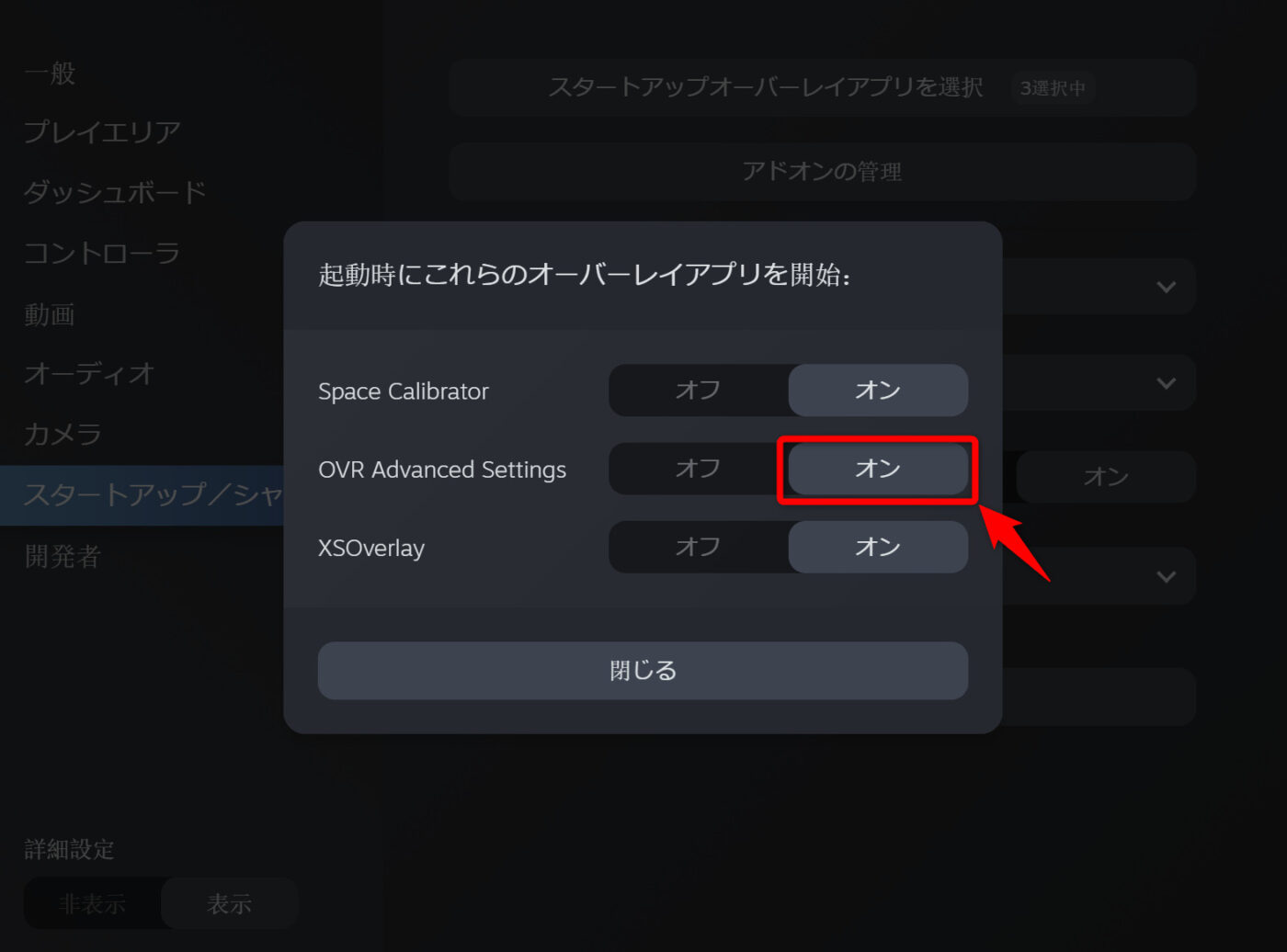
「OVR advanced settings」が追加されていると思いますので、「オフ」→「オン」に変更します。
これでSteamVRが立ち上がると同時に「OVR advanced settings」も起動するようになりました。
設定は以上です!お疲れ様でした!















































こんにちは!桜乃こはくです!