VRChatではVRカメラやデスクトップモードのスクリーンショット機能を使って写真を撮影することができますが、デフォルト設定では1920×1080のFHDでしか撮影できずに少しトリミングするだけでも画像の粗さが目立ってしまいます。
そこで今回は、VRChatで撮影した写真を4K、もしくは8K解像度で保存する方法をご紹介したいと思います!
設定方法
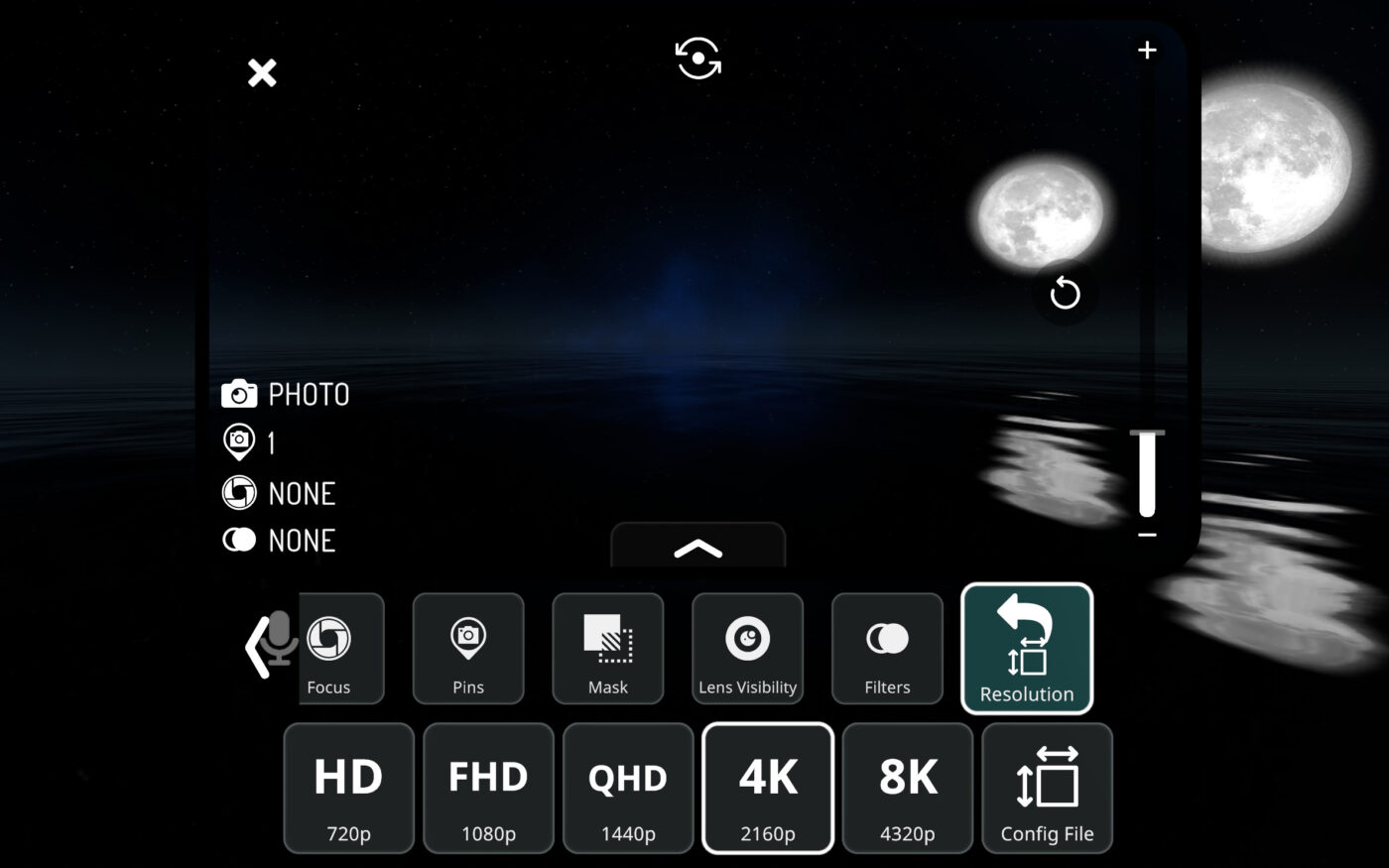
4Kや8K解像度で写真を撮影するためには、カメラを開いて「Resolution」を変更する必要があります。
- 4K 2160p=4K解像度(3840×2160)ファイルサイズは約10MB
- 8K 4320p=8K解像度(7680×4320)ファイルサイズは約40MB
「Resolution」の設定をFHDから上記のどちらかに変更すればOKです。
ちなみに、こちらはデスクトップモードでもVRモードでも使用することができます。
「Config File」を選択すると、指定した解像度で写真を保存することができます。
注意点
一応注意点としては、1080のFHDとは違い4Kでの撮影はファイルサイズがかなり大きくなるので、ストレージの圧迫には注意が必要です。(1ファイル10MB程)
また、8K解像度の場合は写真を撮るたびに一瞬だけVRCが固まることもありますし、4K解像度以上にファイルサイズを圧迫してしまうため、集合写真などの解像度を特に必要とする写真以外に常用するのはあまり向いていないかもしれませんね。(1ファイル40MB程)
この辺りは、自分の環境に合わせて設定してみてください!
また、4K撮影だとファイルが重くなってストレージの圧迫を感じる場合は別記事にある「VRChatの写真の保存先を変更する方法」を参照することをオススメします。
番外編:Config Fileを使って写真の解像度を指定する方法
VRChatのデータが保存されているフォルダは隠しフォルダ内にあるため、事前に隠しフォルダを表示できるようにしておきましょう。
また4K・8Kで写真を撮影するためには「config.json」というファイルを作る必要があるので、合わせてファイルの拡張子を表示できるように設定しておきましょう。
Windows 10の場合
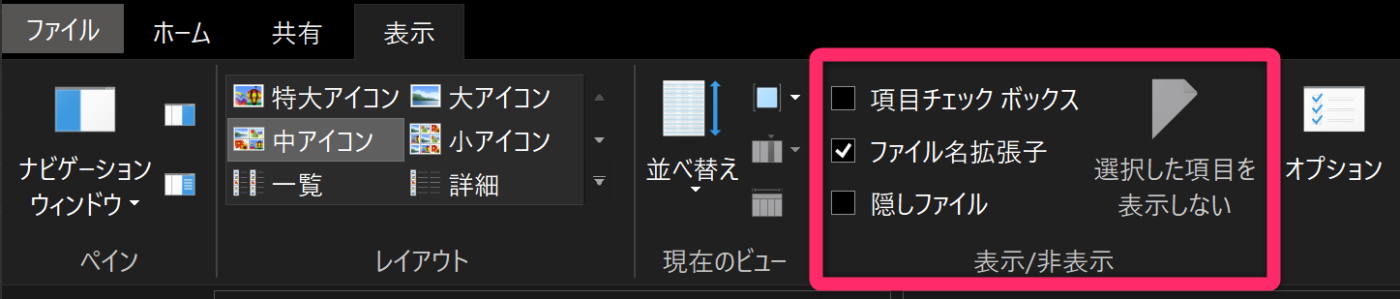
事前にフォルダのメニューバーから”表示”タブを選択して『ファイル名拡張子』と『隠しファイル』に☑チェックを入れておきましょう。
または、「オプション」→「表示」から隠しフォルダの表示に☑チェック。
拡張子は表示しないからはチェックを外しておきます。
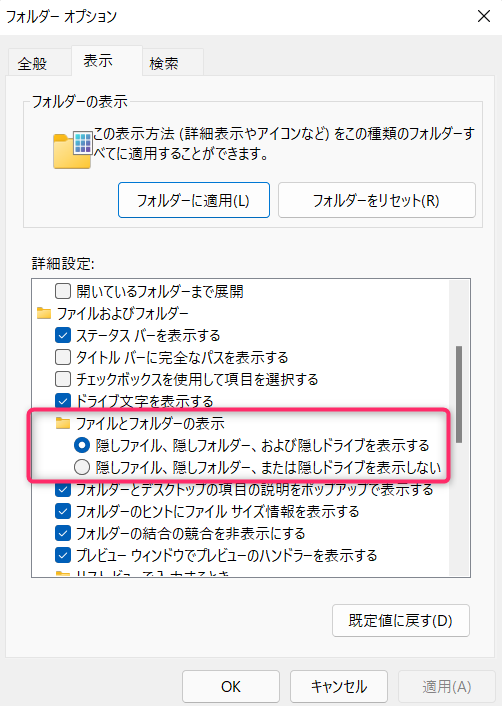
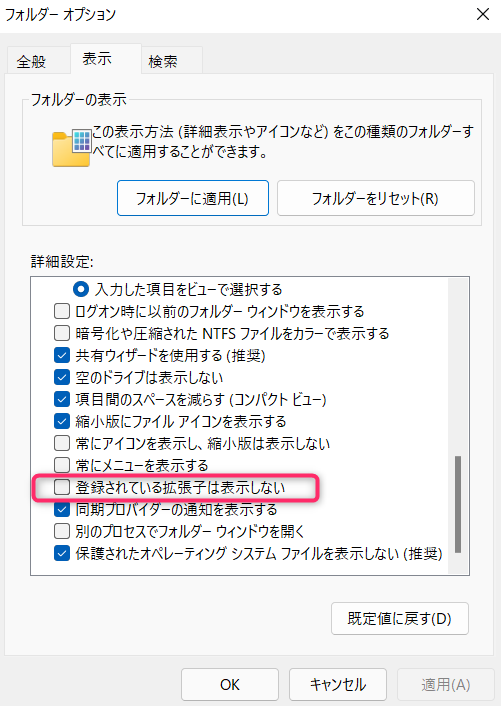
Windows 11の場合
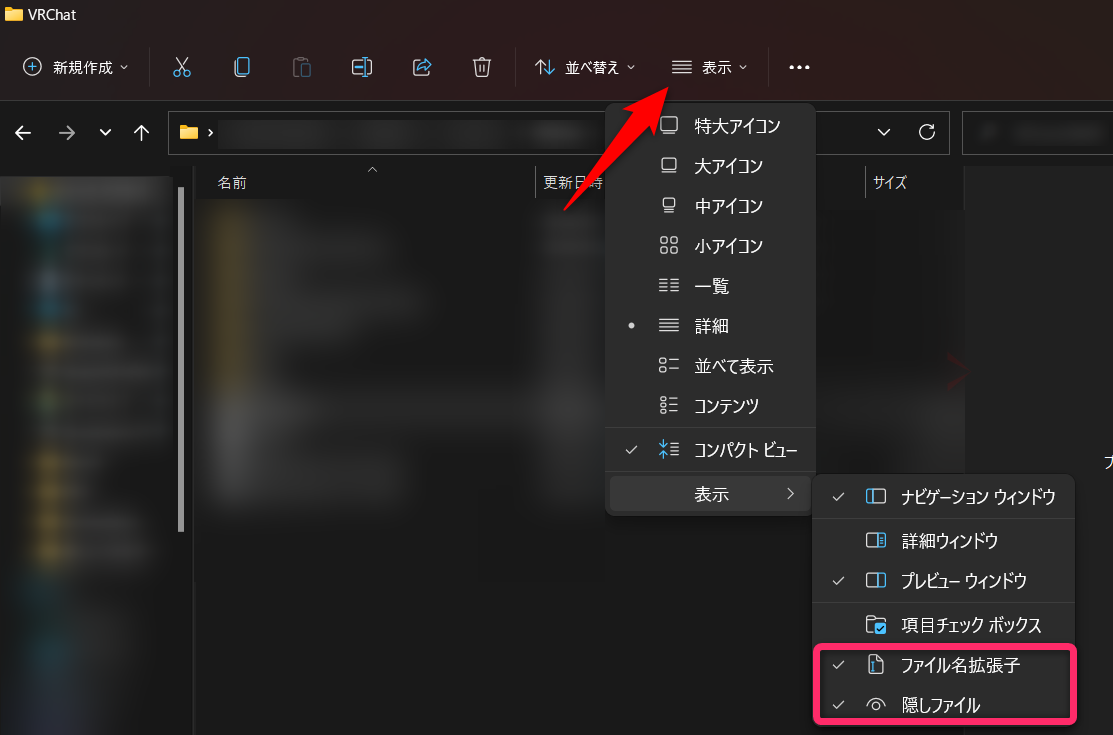
フォルダーのメニューバーにある「表示」から「表示」に入っていきます。
その中にある『ファイル名拡張子』と『隠しファイル』に☑チェックを入れておきましょう。
もしくは、上記のWindows10と同様にオプション内から設定することも可能です。
ファイルを追加する
隠しファイルと拡張子の表示が終わったら、VRChatフォルダにファイルを追加していきます。
インストールフォルダを特に変更していなければ下記のようなフォルダ構成になっていると思いますので、まずはVRChatのデータフォルダを開きます。
"C:\Users\ユーザー名\AppData\LocalLow\VRChat\VRChat" を開く
フォルダを開いたら、その中に『config.json』というファイルを作ります。
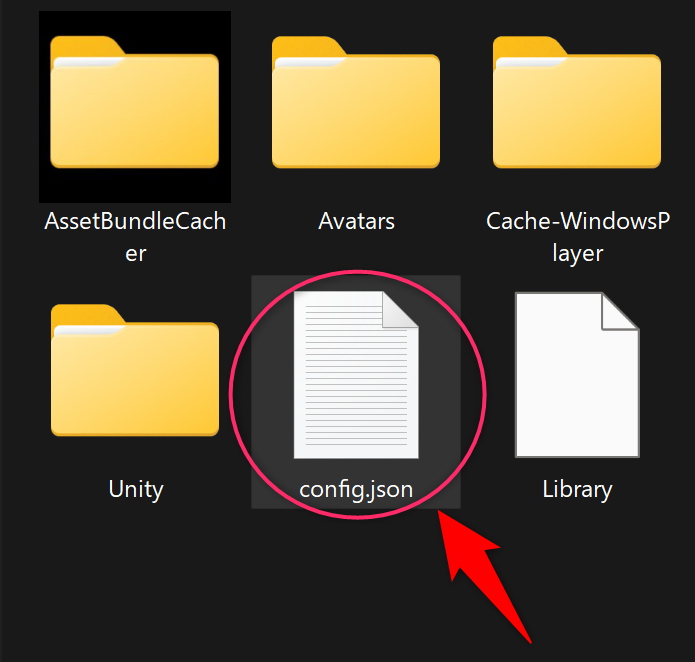
ファイルの作り方は、「右クリック」→「新規テキストドキュメント」でファイルを作成。
ファイル名を config.json に変更します。
このときに、拡張子もすべて置き換えるようにしてください。
あとはファイルを開いて中身を編集するだけなのですが、JSONファイルはそのままでは開けないので、ファイルを選んで「右クリック」→「プロパティ」からプログラムをメモ帳に変更しておきましょう。
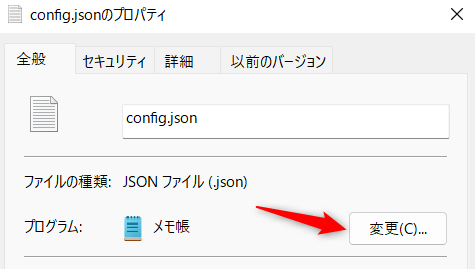
こうすることで、JSONファイルをテキストファイルとして開くことが出来るようになります。
config.jsonに任意の解像度を入力する
config.json を開いて、下記のコードを入力します。
{
"camera_res_height":○○○○,
"camera_res_width":○○○○,
"screenshot_res_height":○○○○,
"screenshot_res_width":○○○○
}
○の部分には解像度に指定したい数字を入力します。
例えば、8K解像度で写真を撮りたい場合には以下のように入力します。
{
"camera_res_height": 4320,
"camera_res_width": 7680,
"screenshot_res_height": 2160,
"screenshot_res_width": 3840
}
指定範囲は720~選ぶことができますが、現在のVRCが対応している最高解像度は8K(height=4320、width=7680)なので、その間で指定してやります。(スクリーンショットは2160×3840まで)
設定が終わったら忘れずにファイルを保存しておきましょう。
あとはVRCに入ってカメラから解像度を「Config File」に設定すると、指定した解像度で撮影することができます。


config.jsonで指定すれば、例えばバナー用の横長の写真なんかも撮影できるようになります。
詳細についてはVRChat公式ドキュメントにある ”ファイル構成” から確認することが可能です。
VRChat docsガイド:https://docs.vrchat.com/v2022.3.1/docs/configuration-file
VRChat 2022.2.2 以降、アプリ内オプションでカメラの解像度を設定できるようになりました。ただし、オプションとして「構成」を選択することもできます。
いくつかの構成オプションを使用して、カメラの画像の解像度とスクリーンショットの設定を調整できます。最小解像度は 1280×720 ピクセルで、最大解像度は 3840×2160 ピクセルです。
| プロパティ名 | 目的 | 有効な値 |
|---|---|---|
camera_res_height | VRカメラで撮影した画像の高さを調整します。 カメラの解像度設定で「Config File」を選択した場合のみ使用します。 | 720に4320 |
camera_res_width | VRカメラで撮影した画像の幅を調整します。 カメラの解像度設定で「Config File」を選択した場合のみ使用します。 | 1280に7680 |
screenshot_res_height | F12 キーで撮影した画像の高さを調整します。 | 720に2160 |
screenshot_res_width | F12 キーで撮影した画像の幅を調整します。 | 1280に3840 |














































こんにちは!桜乃こはくです🌸