目次
VRChatに興味あるけど、自分の声で話すのは恥ずかしい…。
そんな方にオススメなのが、「ゆかりねっと」というソフトを利用してボイスチャットをする方法です。
マイクを使って話した言葉を「VOICEROID」などの音声ソフトが自分の代わりに喋ってくれるソフトです。
手打ち入力にも対応しているので声を出せない環境下でもボイスチャットを楽しむことができます。
参考画像を用意しましたので、まずは「ゆかりねっと」とは一体どんなものなのか御覧ください。
例えば、自分がマイクに向かって「こんにちは」と言えば、VOICEROIDがVRChat上で代わりに「こんにちは」と言ってくれます。
これなら人と話すのが恥ずかしい方や、家族の目が気になる場面でも他の人と簡単にコミュニケーションを取ることができますよね!
ここでは、VRChatで「ゆかりねっと」を使用するための方法を分かりやすくご紹介していきます♪
準備するもの
VRChatで「ゆかりねっと」を使用するためには以下のソフトを用意しておきましょう。
- 「VOICEROID」または「CeVIO」等の音声出力ソフト
- 「ゆかりねっと」本体
- Google Chrome(音声エンジンのみを使用)
- 仮想オーディオデバイス(今回は”Voicemeeter Banana”を使用)
VOICEROID等の音声出力ソフト
「ゆかりねっと」は、あくまでもマイク音声や手打ち文字をしゃべらせるためのツールです。
当然、別途で音源になる『ボイスロイド・棒読みちゃん・CeVIO等』の音声ソフトが必要となります。
今回は例として「CeVIO さとうささら」を使用します。
ゆかりねっと
VRChat内でお話するために使用するツールです。
ダウンロードリンク:http://www.okayulu.moe/
Google Chrome
言わずと知れたGoogleの人気ブラウザです。
一見すると無関係に思えるソフトですが「ゆかりねっと」ではGoogle Chromeに搭載されている音声認識システムを使用するため、インストール必須となっています。
詳しい設定方法は後ほどご紹介します。
ダウンロードリンク:https://www.google.com/intl/ja/chrome/
Voicemeeter Banana
こちらは本来オーディオミキシング用に使用するソフトですが、今回は同梱されている仮想オーディオデバイスだけを使用します。
(Banana本体は使用しません。)
ダウンロードリンク:https://www.vb-audio.com/Voicemeeter/banana.htm
使用手順
まず、上記でご紹介した4つのソフトをダウンロード・インストールしましょう。
①Google Chromeの設定
Google Chromeの検索窓から
「chrome://settings/content/microphone」を開きます。
すると下記のようなマイク設定の画面が出てきますので、自分の使うマイクを選択しましょう。
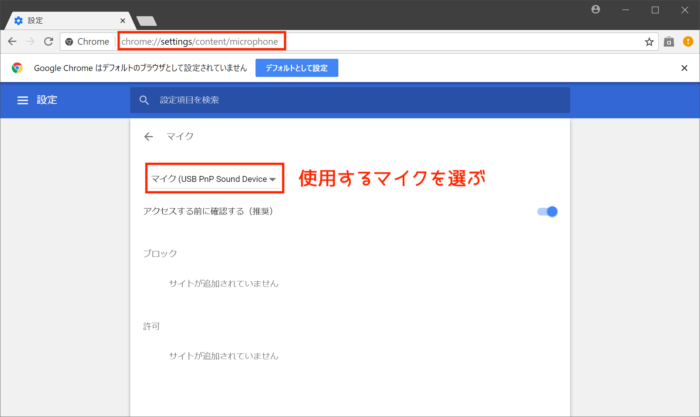
ここで設定したマイクが、実際に「ゆかりねっと」で検知されるマイクとなります。
②ゆかりねっとの設定
次に「ゆかりねっと」を起動します。
すぐに使ってみたいと思うことでしょうが、まずは初期設定が必要なので画面右上にある『設定』を選びましょう。
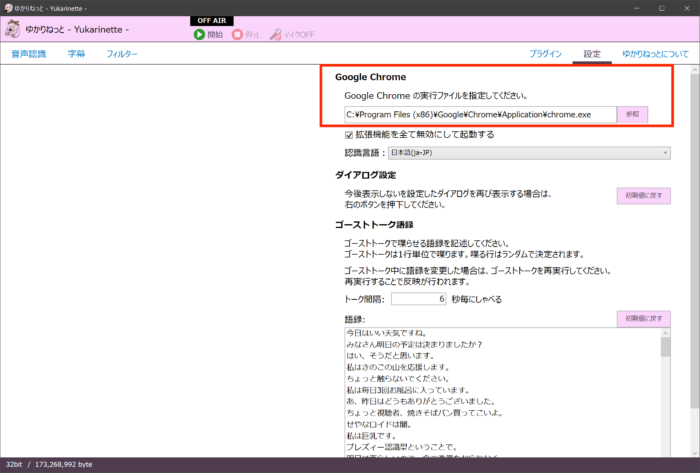
Google Chromeの実行ファイルを指定する欄に、Google Chromeの実行ファイルを指定します。
これにより、ゆかりねっとにてGoogle Chromeで使用されている音声認識システムが使用できるようになります。
③VOICEROID等の音声ソフトの設定
次に、VOICEROIDなどの音声ソフトを起動します。
「ツール」→「オプション」からオーディオデバイスを選択して「VB-Audio VoiceMeeter」を選択します。
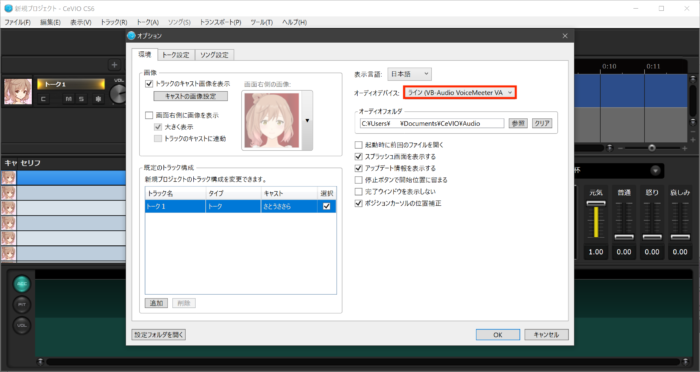
④システムオーディオサウンドの設定
次はシステムオーディオサウンドの設定です。
システムの中にある「サウンド」→「録音」タブの中に「VB-Audio VoiceMeeter」が追加されていますので、既定のデバイスに変更しておきましょう。
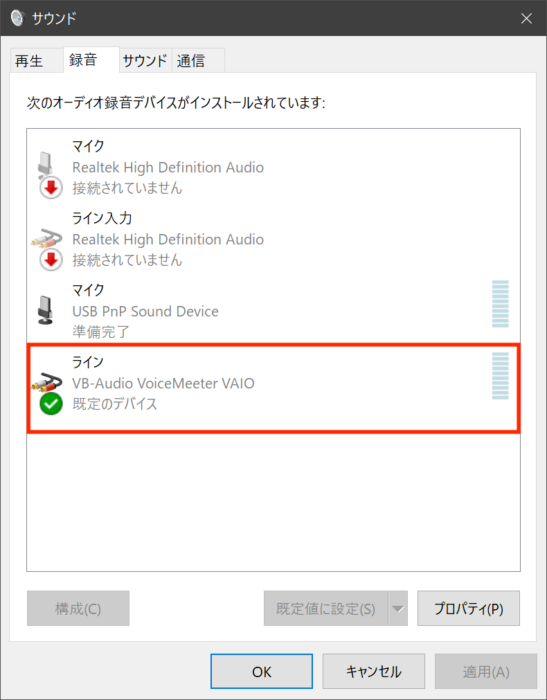
右クリックから「プロパティ」→「聴く」→「このデバイスを聴く」にチェックを入れておけば、ゆかりねっとで話した言葉が自分にも返ってくるようになりますので、問題なく喋れているか確認できます。
⑤ゆかりねっとを起動する
最後にゆかりねっとを起動して、左の欄から使用する音声ソフトにチェックを入れてから「音声認識を開始する」を選択します。
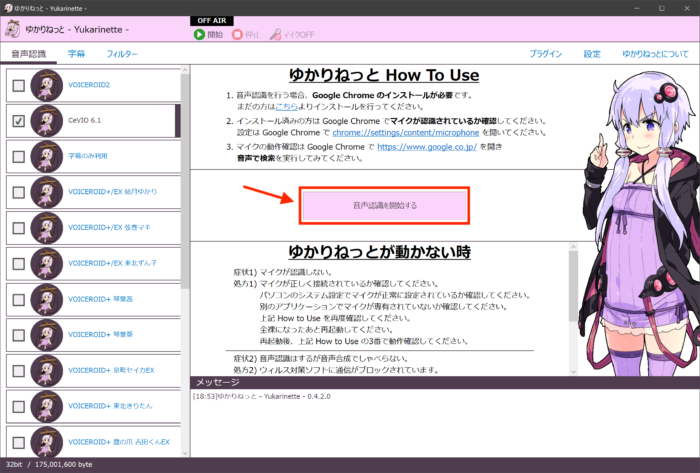
すると、マイク許可などの画面が表示されたあとに以下のような画面になります。
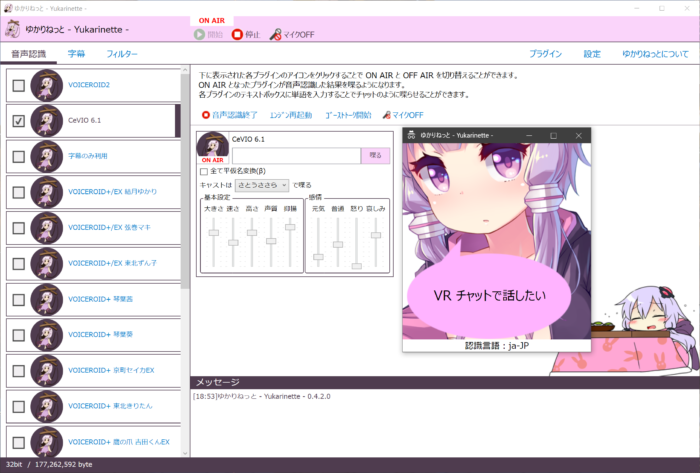
これで起動は完了です。
試しにマイクに向かっていろいろな言葉を話してみましょう。
話した声がVOICEROID化して返ってくれば成功です。
また、声の大きさや抑揚、感情表現などもゆかりねっと側で操作できますので、お好みの声質に変更しておきましょう。
⑥VRChatを起動する
あとは実際にVRChatを起動して入力デバイスを変更するだけです。
ゲーム内のシステムから「Microphone」を選んで「VB-Audio VoiceMeeter」を選択。
ゲーム内のマイクアイコンを見て自分の声が入力されていないか、ゆかりねっとの音声が反映されているかを確認してください。
- 「ゆかりねっと」がマイクから音声を受ける(文字入力を受ける)
- Google Chromeの音声認識システムが言葉を認識
- 「ゆかりねっと」の言葉をVOICEROIDが受けて喋る
- 喋った言葉が仮想オーディオデバイス「VB-Audio VoiceMeeter」に乗る
- 発せられた言葉がVRChat内に反映される
このように、少し複雑ではありますが自分の言葉がマイクに乗らないようにしつつ、VRChat内ではVOICEROIDが喋ってくれるということが可能になります。
まとめ
以上、VRChatで「ゆかりねっと」を使って自分の声をVOICEROIDに喋ってもらう方法をご紹介してきました。
正直まだまだ音声認識の精度は怪しい部分が多いですが、デスクトップモードであれば手打ち入力も可能なので、ゲーム内でどんどんコミュニケーションを取っていきましょう!
なお、「ゆかりねっと」以外にも肉声を変えて話す方法としては、声のトーンやイントネーションも反映されるより精度の高い『AIボイスチェンジャー』や、地声の良さを引き立てる『ボイスチェンジャー』を使うやり方もあります。
詳しいやり方は別記事にて紹介していますので、興味のある方は合わせて読んでみてください!


















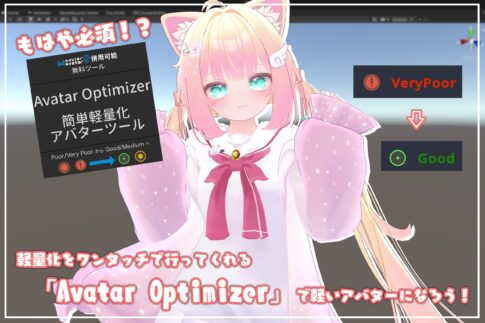





























こんにちは!桜乃こはくです!