皆さん、VRChatで写真って撮ってますか?
フレンドさんとの思い出や、イベントの記録、ちょっとした風景まで…気がつけばスクショフォルダがパンパン!なんてこと、ありませんか?
実は、VRChatで撮った写真はすべて Windowsの「ピクチャ」フォルダ内にある「VRChat」フォルダに自動で保存されるようになっていて、保存先を自由に変えることはできません。
特に、こはろぐでも紹介した「カメラの解像度を4Kにする方法」を使っている方は要注意!
高画質な分、1枚あたりのファイルサイズも大きくなって、気づいたときにはCドライブの容量がゴッソリ減っていた…!なんてことも。
最悪、システムの動作が重くなったり、Windowsの起動に支障が出てしまう可能性もあるんです。
でもご安心を!
今回は、Windowsの「シンボリックリンク」という機能を使って、VRChatのスクリーンショットを好きな場所に自動で保存させる裏技的な方法をご紹介します!
シンボリックリンクでリンク先を「なりすます」
現在のVRChatの仕様では、ゲーム内で撮影した写真やスクショ等は『C:/Users/ユーザー名/Pictures/VRChat』に固定で保存されるようになっており、自分で保存先を選ぶことはできません。
そこで、今回活躍するのが「シンボリックリンク」です!
シンボリックリンクとは、保存場所Aのフォルダへのリンクを作成し、それを保存場所Bになりすましリンクとして扱う機能です。
例えば、Dドライブに写真フォルダを設置した場合、CドライブのVRChatフォルダ宛にシンボリックリンクを作成することで、実際はDドライブに存在する写真フォルダを、CドライブのVRChatフォルダに存在するかのように偽装することができます!
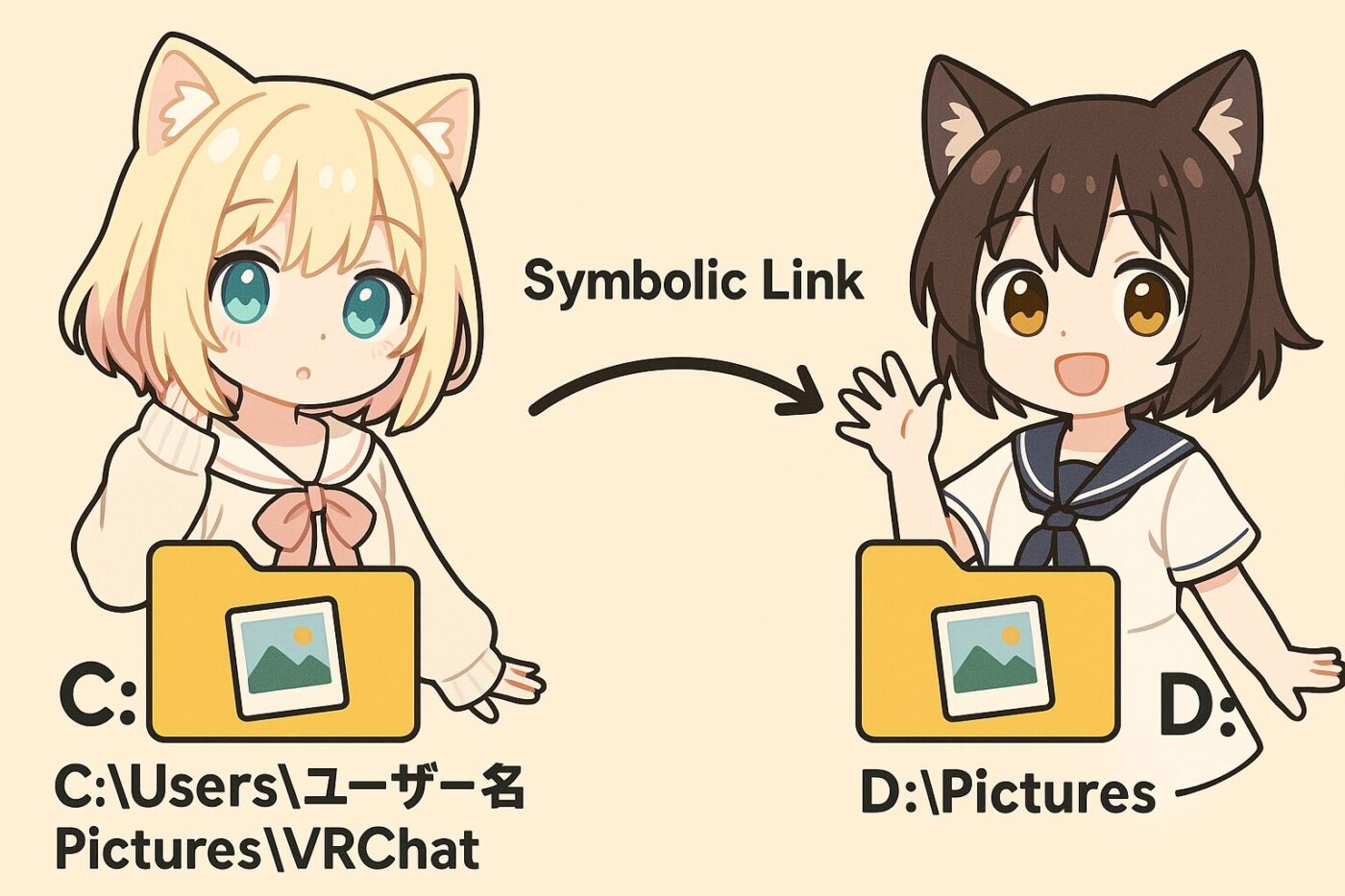

PCには、CドライブにあるVRChatの写真フォルダに保存している“つもり”になってもらう…ということですね!
偽装と聞くと怪しい雰囲気がぷんぷんしますが、こちらはWindowsに標準搭載された機能になりますので安心して活用していきましょう!
Microsoftアカウントを使っている方は、写真がOneDriveと共有されている可能性があり、フォルダ先も「C:\Users\ユーザー名\OneDrive\画像\VRChat」となっているケースがあります。
あらかじめ、どのフォルダにVRChatのスクリーンショットが保存されているのかを覚えておきましょう!
シンボリックリンクの作り方
今回は例として、Dドライブに新たに作った「VRChat SS」フォルダを保存先としたシンボリックリンクを作成しようと思います。
予めやっておかなければならない手順は以下の通りです。
- Cドライブに「User / Pictures / VRChat」フォルダが残っている状態だと、新たにシンボリックリンクを設置することが出来ないため、予め内部に保存されている写真やスクショを別の場所にバックアップしておきます。※重要!
- バックアップが終わったら、「User / Pictures / VRChat」フォルダを削除します。
- Dドライブに『VRChat SS』等の名前でフォルダを作成して、元の写真を中に移動しておきます。これが新しい保存先となります。
- 下記の手順を実行して、 「User / Pictures / VRChat」にシンボリックリンクを作成します。
シンボリックリンクは、コマンドプロンプトを使って作成することが可能です。
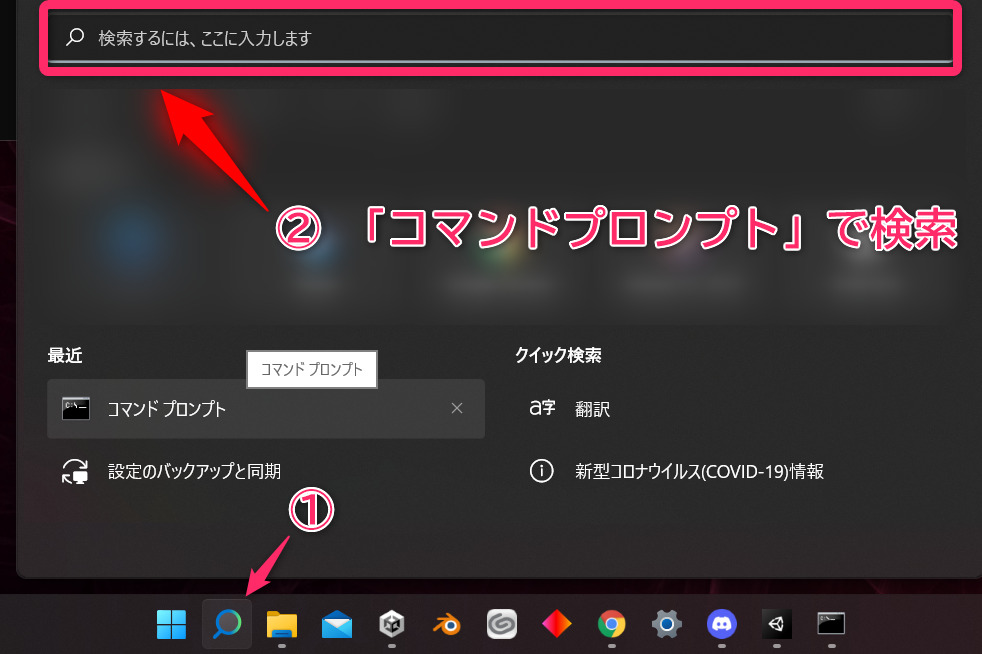
下の検索欄から「コマンドプロンプト」と入力して、出たアプリを右クリック→『管理者として実行』を選択して起動します。
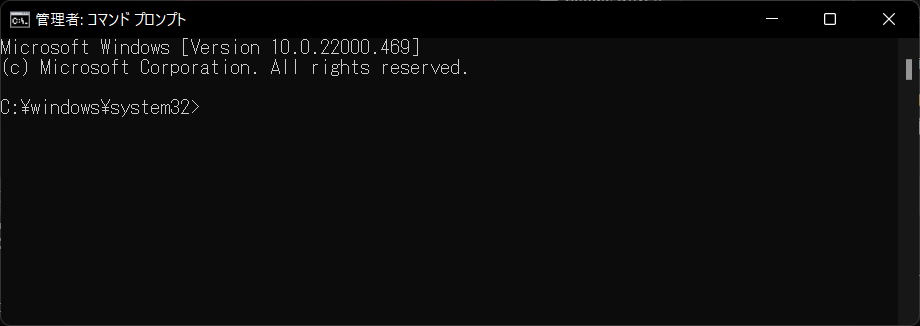
mklink /d "C:\Users\ユーザー名\Pictures\VRChat" "D:\VRChat SS"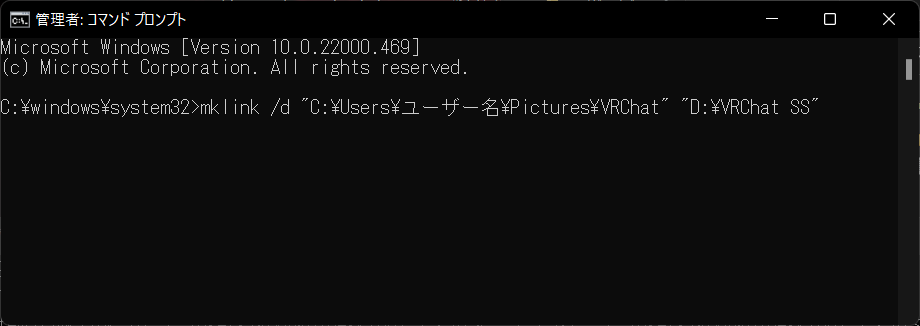
ユーザー名のところは、PCのユーザー名を入力してください。
最後に「Enter」を押せば、シンボリックリンクが作成されます。
これで、VRChatで写真を撮影すると、自動的にDドライブに作成した「VRChat SS」フォルダ内に写真が保存されるようになりました。
コードの詳細について
先ほど何をしたのかというのを簡単に解説しておきます。
シンボリックリンク作成コード:mklink /d
mklink /d “[元の場所]” “[移動先の場所]”
シンボリックリンク作成コードを指定した後に”元の場所”と”移動先の場所”を指定しています。
特にインストール場所を変更していない場合は、リンク先は”C:\Users\ユーザー名\Pictures\VRChat”になっています。
“移動先の場所”は、実際に写真を保存したい場所のフォルダを指定します。
今回はDドライブの「VRChat SS」というフォルダなので、 “D:\VRChat SS” を指定しています。
スマホから確認する方法
写真の保存場所を変更した後、スマートフォンからも写真にアクセスする方法についてお伝えします。
この方法では、「Googleフォト」を使用します。
Googleフォトは、写真や画像をクラウド上に保存し、PCだけでなくスマートフォンからも画像の確認や簡単な編集ができるサービスです。
Googleアカウントを持っていれば、最初から15GBの無料ストレージが提供されます。また、月額250円程度でさらに大容量の100GB以上のストレージを利用することもできます。

私も2TBプランを契約していますよ!
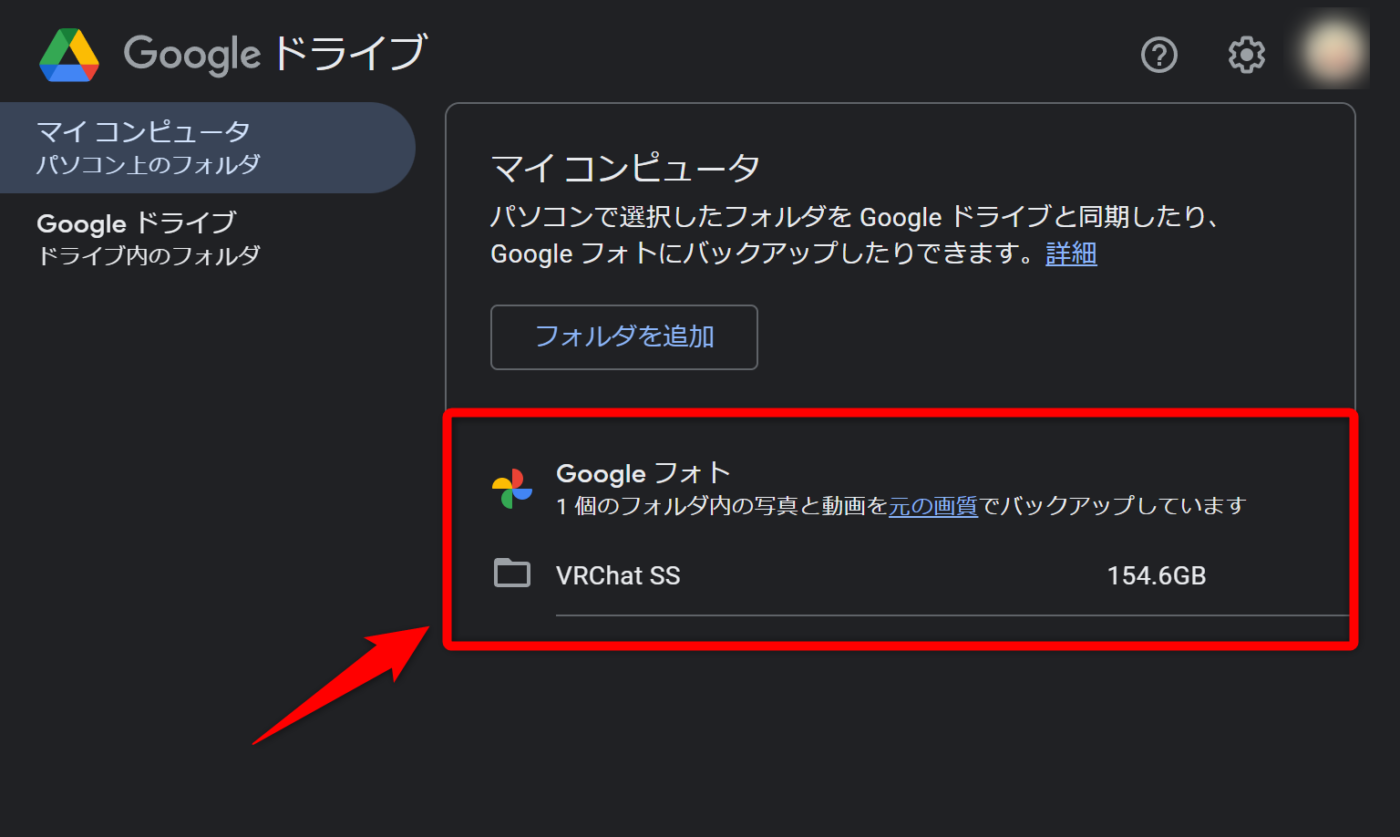
PCから画像を共有したい場合は、「Googleドライブ」からデスクトップ版アプリをダウンロードして、共有先のGoogleフォトにVRChatの写真保存先を指定することで、異なるデバイス間での画像共有が可能です。

共有された画像はスマートフォンから簡単にアクセスすることができ、明るさやコントラストなどの画像編集も行うことができます。
自撮り写真やフレンドさんとの素敵な記念写真をその場で気軽に調整し、SNSなどにアップロードできるレスポンスの良さは、やみつきになること間違いなしですよ!
おわりに
ちなみに、以前まではキャッシュメモリの保存先も、今回と同じようにシンボリックリンクを使わないと変更できませんでした。
ですが、少し前のアップデートで、設定から自由に保存場所を選べるように改善されています!
この調子で、いつかスクリーンショットの保存先もVRChat側で設定できる日が来るかもしれません。
…とはいえ、まだその機能は実装されていないので、それまでは今回ご紹介したシンボリックリンクの方法をうまく活用してみてくださいね!
もし「これ便利だった!」と思ってもらえたら、ぜひフレンドさんに教えてあげたり、SNSでシェアしてもらえるととっても嬉しいです🌸
それでは、よきVRCライフを!















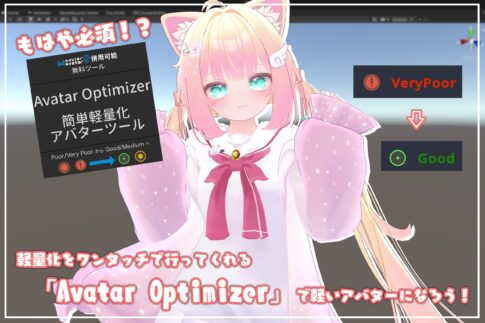
































こんにちは!桜乃こはくです🌸