みなさんはVRChatを楽しんでいますかー!
この記事を読んでいる方の多くは、まだVRChatを始めたばかりの初心者さんだと思いますが、操作に少しずつ慣れてくると、だんだんと自分のお気に入りのアバターをアップロードしたいと思ってくる頃だと思います!
自分好みのアバターを見つけて、髪型や髪色をカスタマイズし、お気に入りの衣装を着せていくのは、VRChatの中でも一番の醍醐味と言ってもいいでしょう!
そこで、今回はアバターをアップロードするために必要なものと、実際にUnityを使用して購入したアバターをアップロードする手順を詳しく解説していこうと思います!
目次
Trustランクが『New User』になるまではアップロードができない
それでは早速アバターをアップロード!
…といきたいところですが、残念ながら注意事項があります。
VRChatでは、Trustランク(信頼値)が『New User』になるまでは、アバターをアップロードすることができません。
そのため、ランクが上がるまではアバターワールド等でパブリックアバターを使用するのが一般的です。
VRChatの世界には、アバターワールドと呼ばれる数多くのパブリックアバターを集めたワールドが存在しますが、これらのワールドの多くは海外のクリエイターによって作成されているため、海外特有のコミカルなキャラクターがあまり日本人には馴染まないケースがありました。
そういった場合に個人的にオススメなのが、販売や配布アバターがサンプルとして数多く展示されている「アバターミュージアム」です。

アバターミュージアムでは、BOOTH等で配布・販売されているアバターを試着することが可能となっており、可愛い美少女アバターからイケメンの男性アバター、ショタっ子にもふもふのケモノアバター、アーマードコアに出てきそうな凛々しいロボットアバターまで、様々なジャンルの高品質なアバターが勢揃いしています!
気に入ったアバターを発見したら、そのままリンク先から購入することも可能となっているので、まずはアバターミュージアムから自分好みのアバターを探しつつ、アバターのアップロードが可能になる「New User」を目指してTrustランクを上げていくといいでしょう!

初心者さんはまずは「New User」を目指してVRChatを遊んでみよう!
アバターの導入手順
Trustランクが「New User」になった方は、Unityを使って購入したアバターをアップロードすることが可能になります。
ここからは、その手順について順を追って解説してきます。
VRChatに対応したバージョンの「Unity」をインストールする
前提として、VRChatを利用してアバターをアップロードするには、公式から指定されたバージョンのUnityを使用する必要があります。
まずは公式サイトから現在のVRChatが対応しているUnityのバージョンを確認しておきましょう。
2023/10/03 現在のVRChatで使用されているUnity バージョンは「Unity 2019.4.31f1」です。
なお、VRChatで利用可能なUnityのバージョンは定期的に更新されることがあるため、バージョンの切り替えや管理が容易な「Unity Hub」を使用することをおすすめします。

VRChatでは、Unityを使用してアバターをアップロードするんですね~。
アバターをアップロードするための下準備をする(VCCをインストールする)
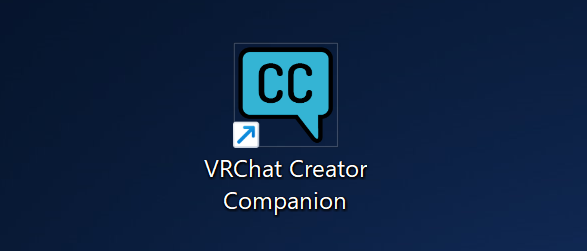
VRChatにアバターをアップロードするためには、指定されているバージョンのUnityに加えて、VRChat公式から配布されているサポートツール「VRChat Creator Companion」(通称:VCC)を使用する必要があります。
このツール一つで、アバターをアップロードからワールド制作まで、VRChatに必要なデータをまとめてインストールしたり、一覧から管理することができます。
また、アバターをアップロードする際に必要となるデータ「VRCSDK」も、このツール経由でワンクリックで更新することができるため、更新作業も非常に簡単です。
最近ではVRChatのアバター改変時に使える便利なツールなども、VCC経由でインストールすることが多いため、現行ユーザーであれば必ず導入しておきたいツールだと言えるでしょう。

以前まではデータの更新は全て手動でやっていたので、VCCが出てからはめちゃくちゃ便利になりました…!
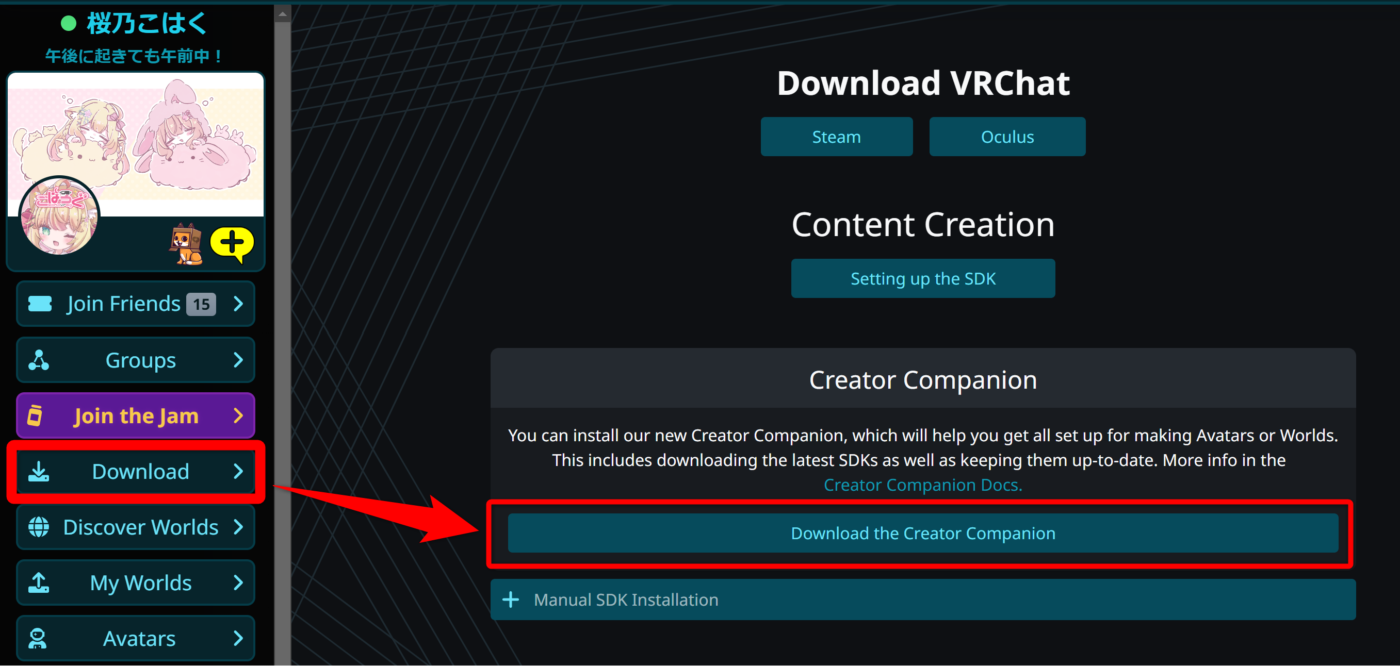
まずは、VRChat公式ページにログインして、マイページから「Download」→「Download the Creator Companion」を選択します。
exeファイルがダウンロードされるので、任意の場所に保存して実行します。
インストールが完了したらアプリを起動します。
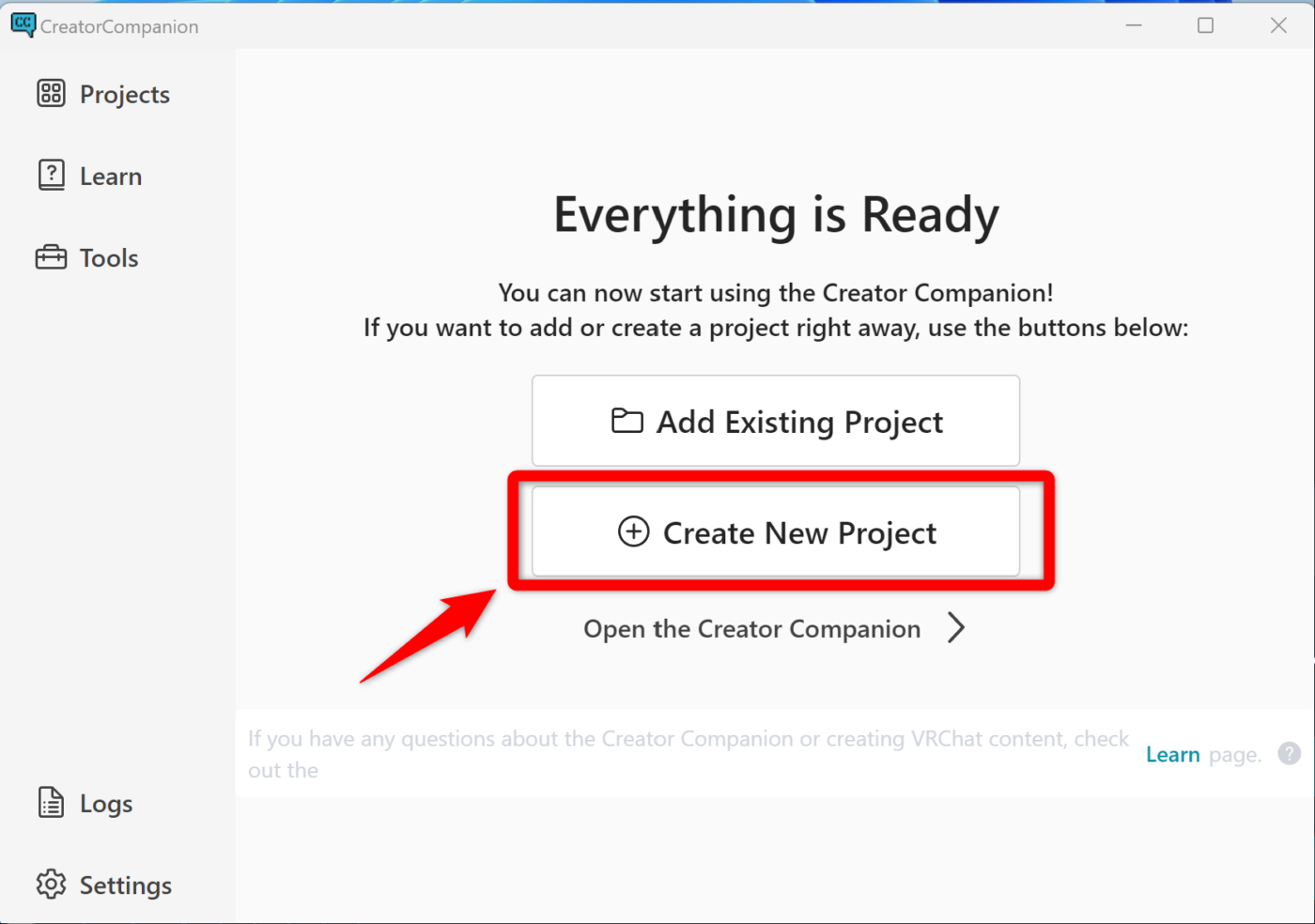
アプリを起動したら「Crate New Project」を選択します。
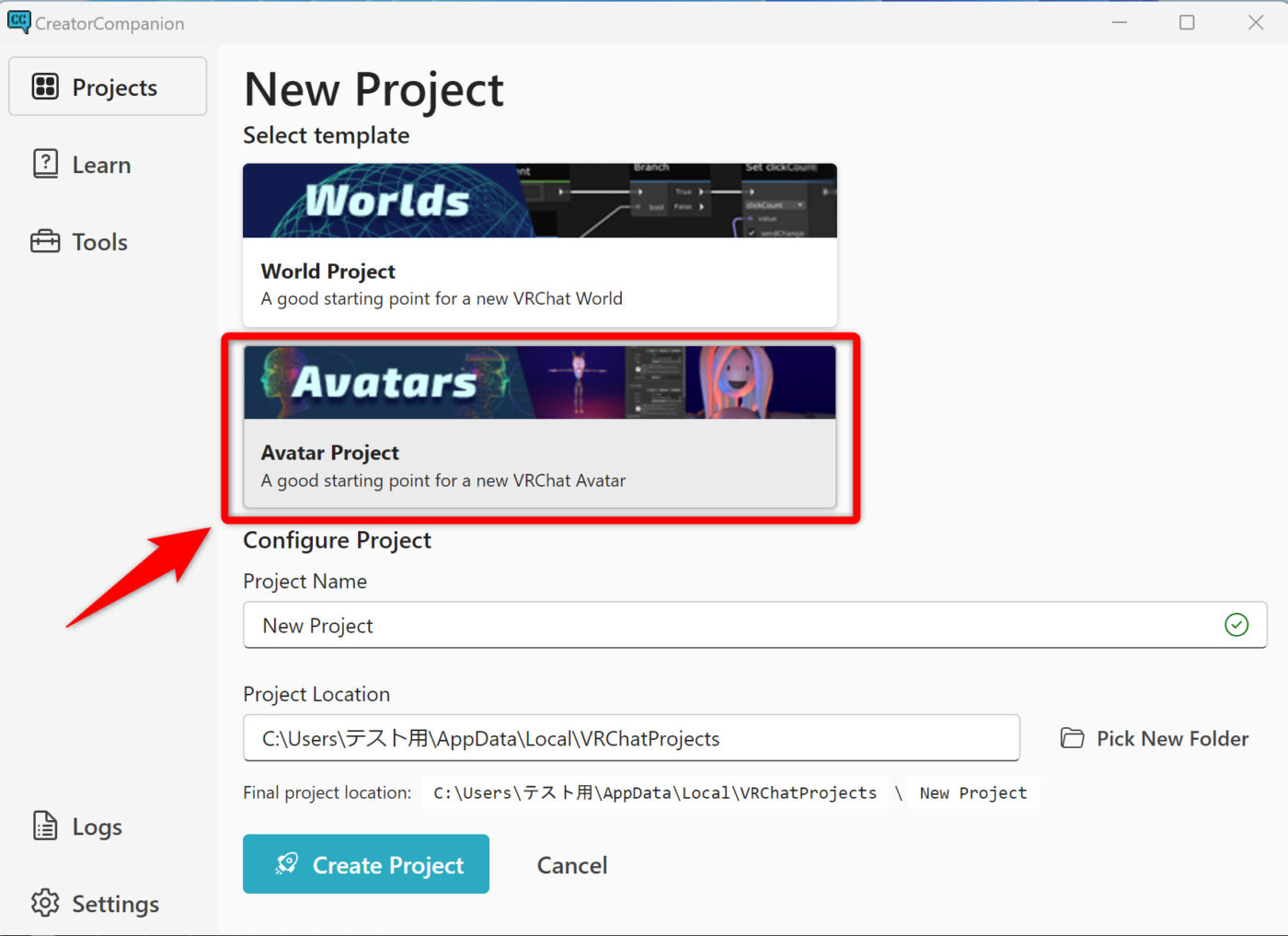
続いて、ワールド用のプロジェクトかアバター用のプロジェクトかを選択する画面になりますので、「Avatars」を選択します。
Project Name欄に好きなプロジェクト名を、Project Location欄から保存先を選択したら「Create Project」を選択します。
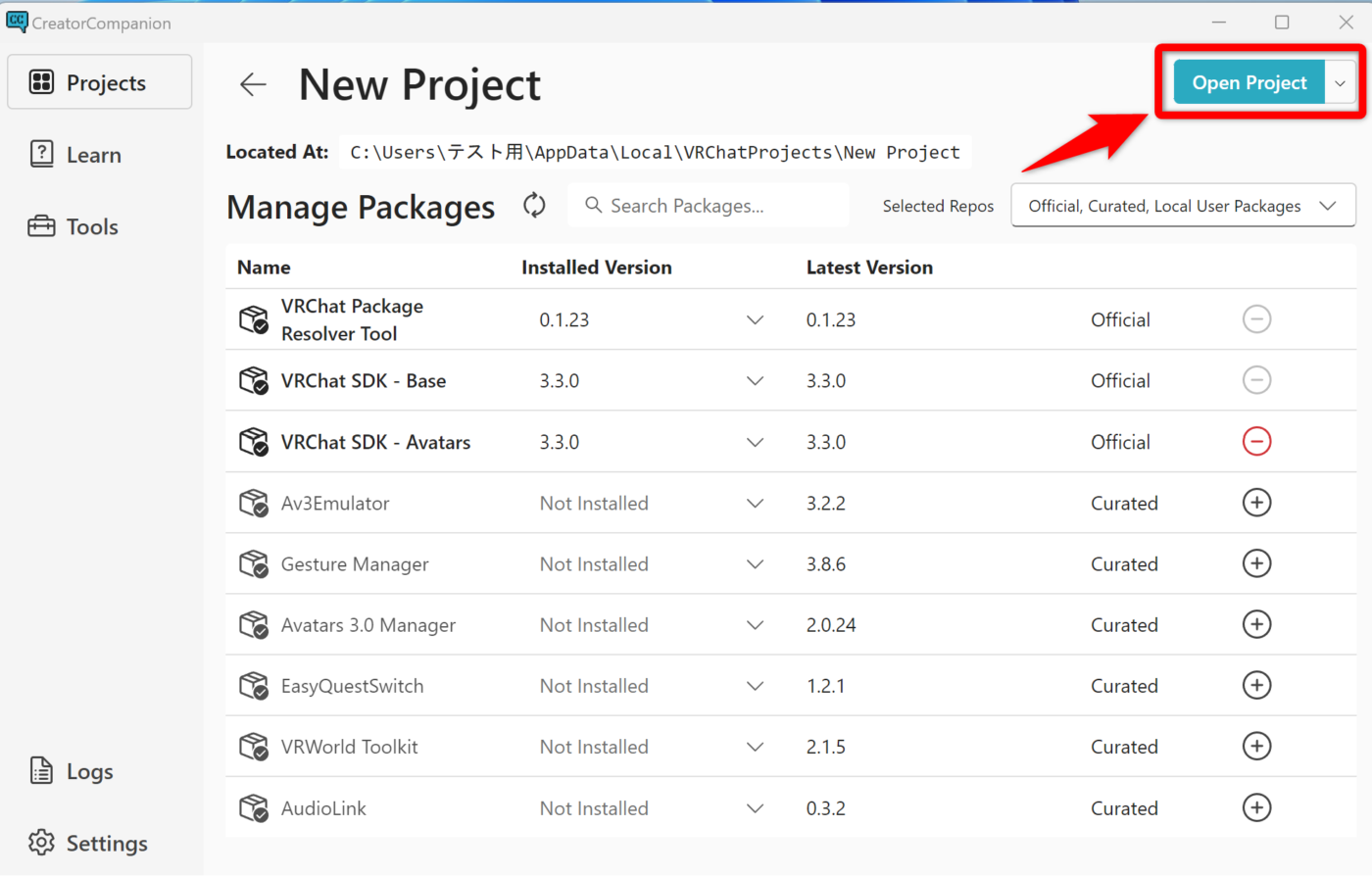
インストールするSDKパッケージを選択する画面になるのですが、ここは初期状態でOKなのでそのまま「Open Project」を選択します。
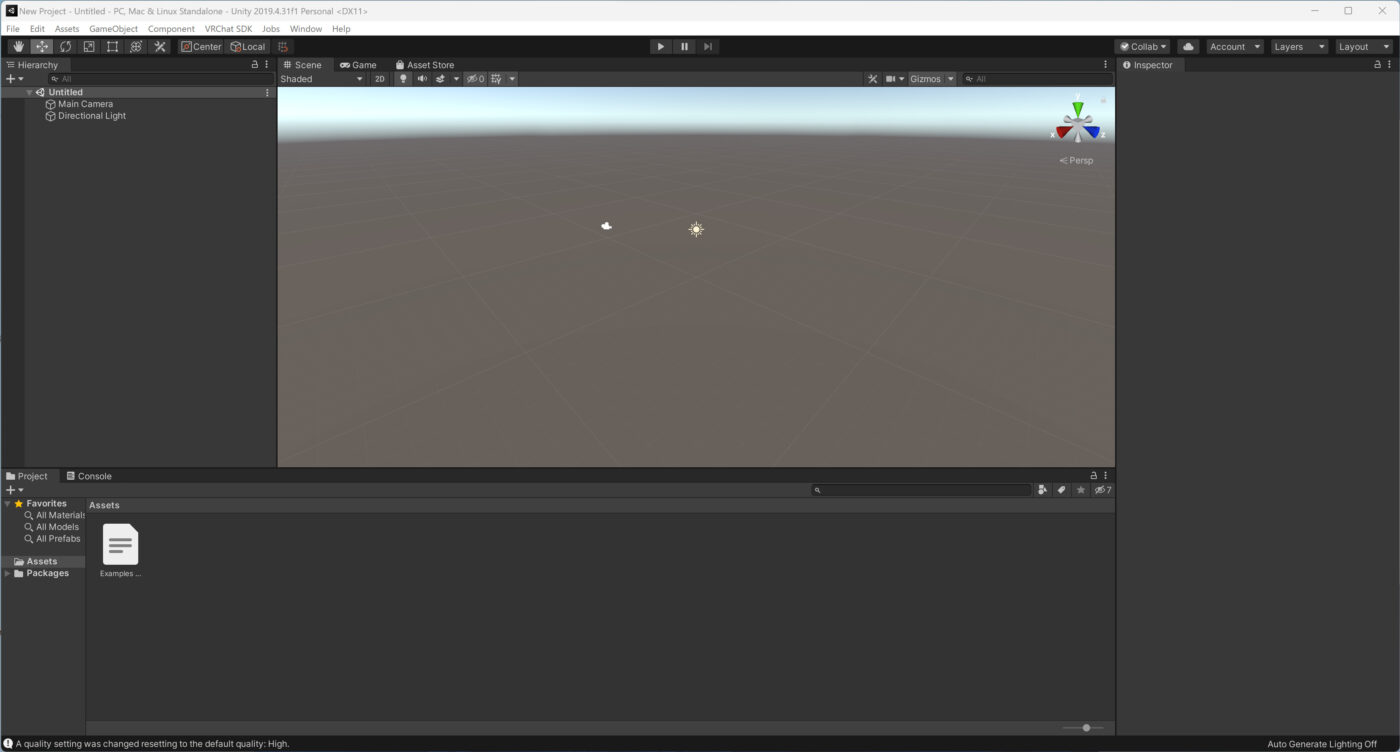
インストールが完了すると自動的にUnityが立ち上がります。
これで、VRChatにアバターをアップロードできるUnityプロジェクトの完成です。

アバターをアップロードするための、ベース(下地)となるUnityのプロジェクトが完成しました!
BOOTHからアバターを購入する。
続いてアバターを用意します。
現行ユーザーの多くはBOOTHから購入することが多く、アバターの種類も無数に出品されています。
検索する際には「VRChat アバター」や「タグ:![]() 」などから検索すると、VRChatで使用できるアバターがヒットするので覚えておきましょう。
」などから検索すると、VRChatで使用できるアバターがヒットするので覚えておきましょう。
今回は例として『あまとうさぎ』様の『カリン』-Karin-【オリジナル3Dモデル】を使用させて頂きます。
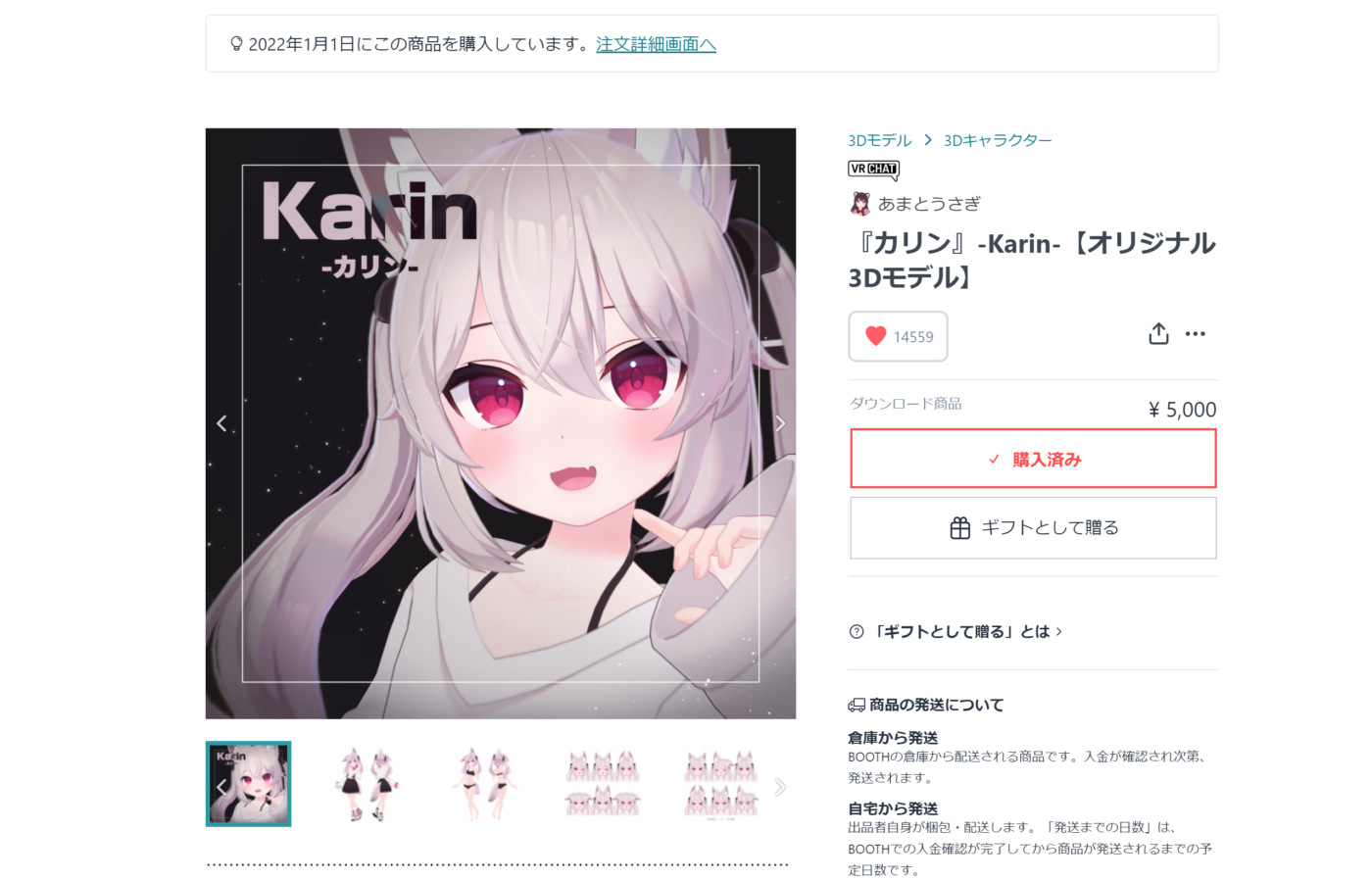
価格はモデルによってピンキリですが、VRChat用アバターだと大体5,000円~10,000円前後が現在のボリュームゾーンのようですね。
いきなり有料アバターを購入するのは気が引けるという方は、BOOTHにはたくさんの無料アバターが出品されているので、最初は無料アバターからいろいろ試してみるのもオススメです!
お気に入りのアバターが見つかったら、アバターデータをダウンロードしておきましょう。
販売されているアバターの多くは、アバターを正しく表示するために必要な描画データ(シェーダー)が指定されており、そのままアバターをインポートするだけでは正しく表示されません。
今回のアバターでも「Liltoon」というシェーダーが指定されていますので、忘れずにこちらもダウンロードしておきましょう。

アバターによってはシェーダーも同梱されているケースもあるから、商品概要欄をよく読んでみてねっ!
Unityにアバターをインポートする
続いて、先程準備したUnityのプロジェクトを開いておきます。
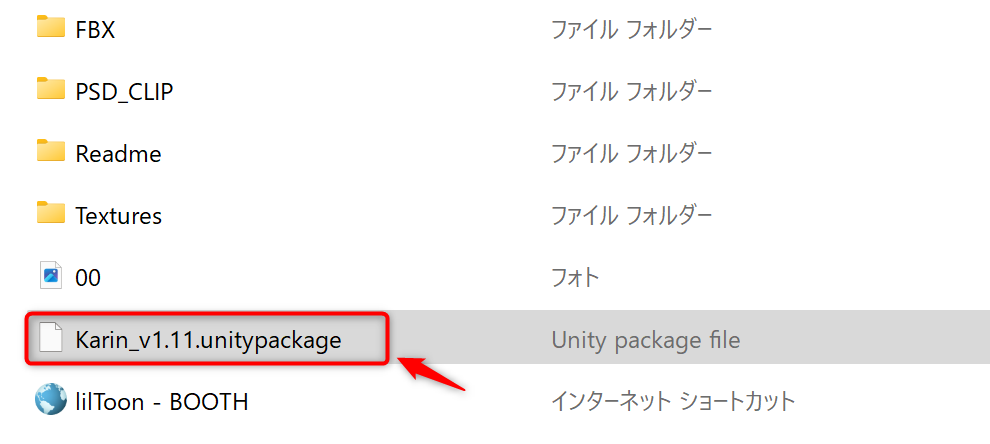
ダウンロードしたアバターデータのフォルダ内に、拡張子が「.unitypackage」のファイルがあると思うので、これをUnityにドラッグ&ドロップします。
「.unitypackage」は、あらかじめ必要となるデータを一つにまとめてあるセットアップデータです。
拡張子が「.unitypackage」のファイルが無い場合は、フォルダ内部にあるファイルを全てUnityのAssets欄にドラッグ&ドロップすれば大丈夫です。
ただし、直接データをインポートした場合は、その後のセットアップが結構ややこしくなってくるため、UnityPackageが用意されている場合は極力そちらからインポートするようにしましょう。
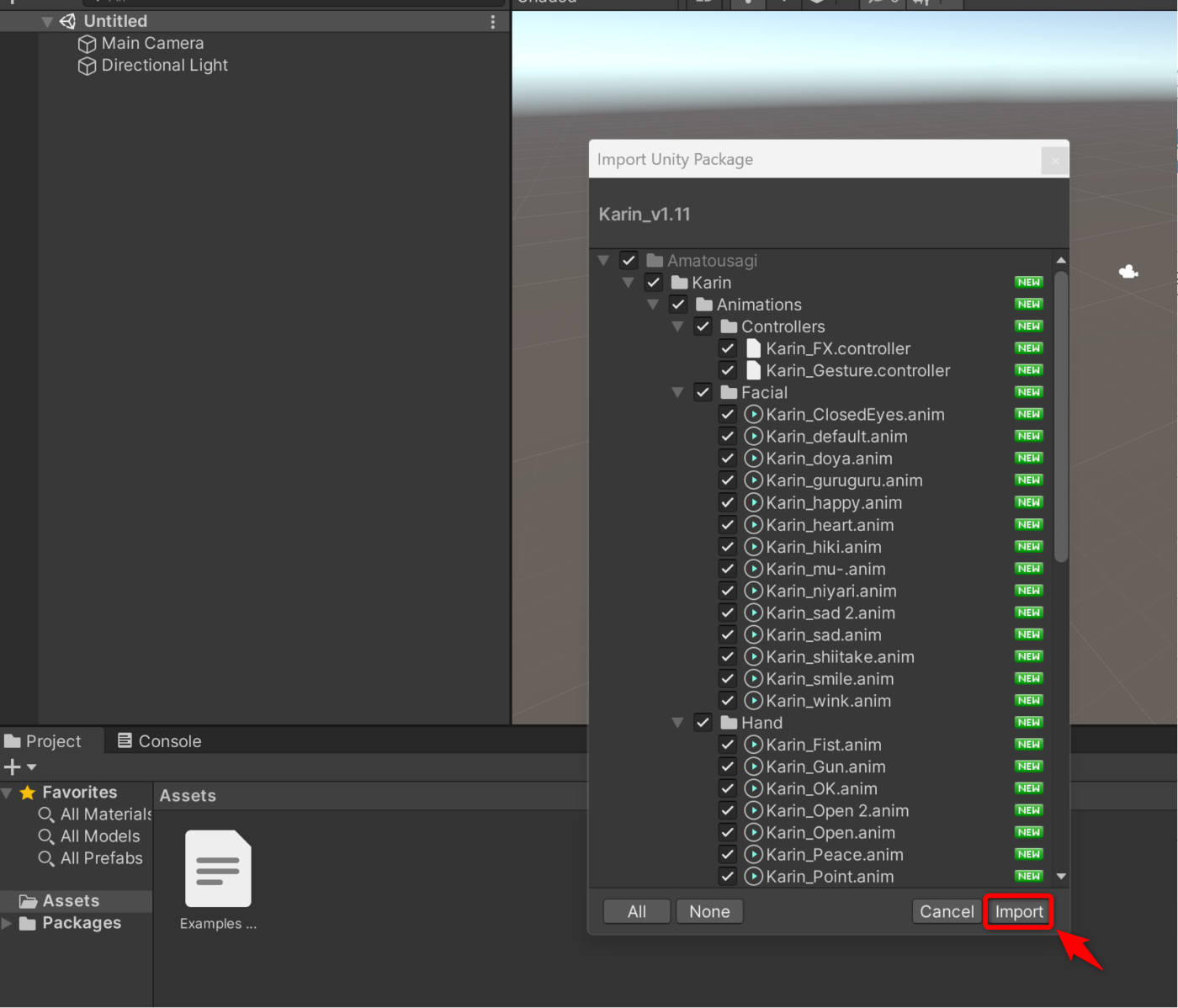
UnityPackageをUnity内にドラッグ&ドロップすると、どのファイルをインポートするのかを選択するウインドウが立ち上がります。
今回は全てのデータが必要になるので、全ての項目にチェックが入っているのを確認したらそのまま「Import」を選択します。
インポートするアバターにシェーダーが指定されている場合は、こちらも忘れずにインポートしておきましょう。(今回のケースだとLiltoonをインポートします。)
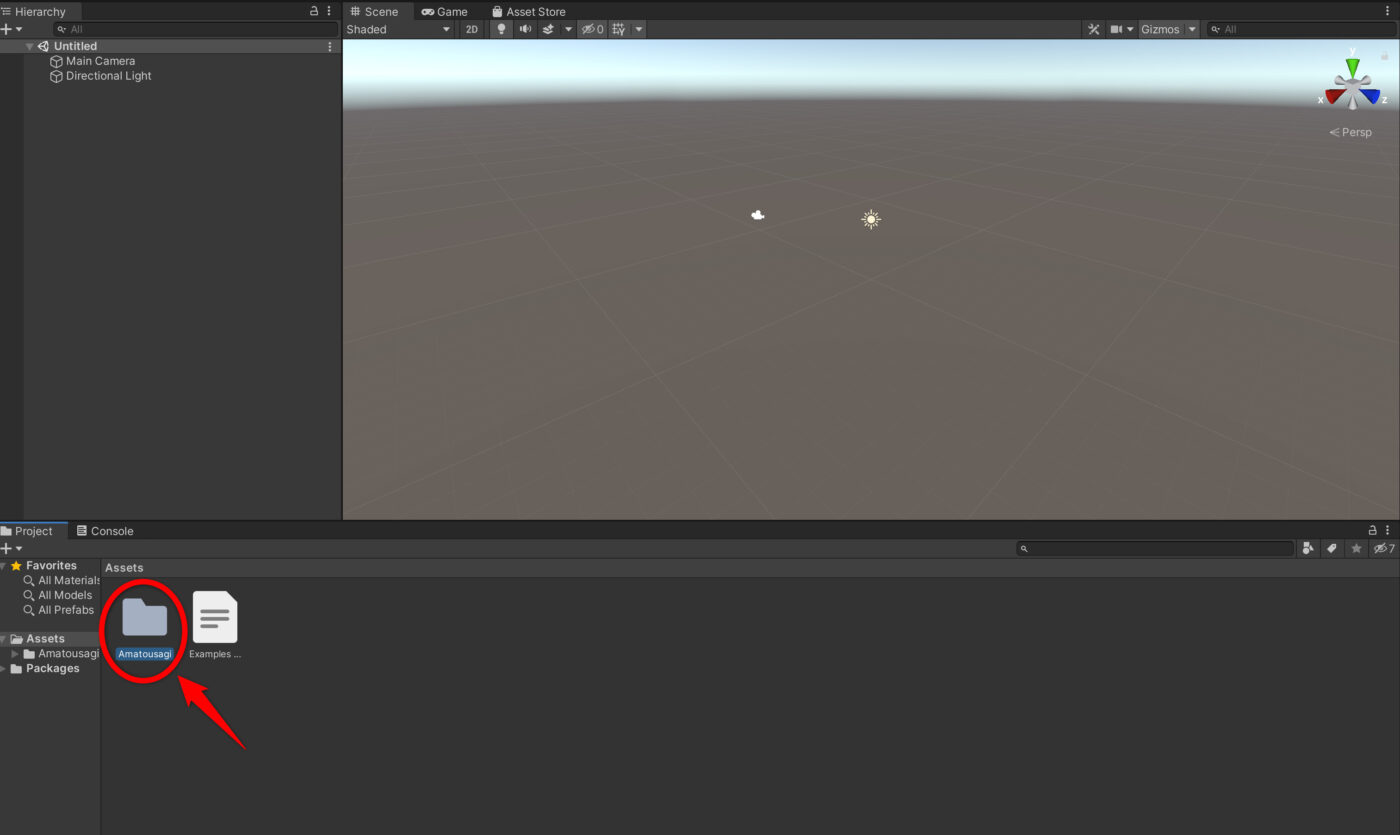
Assets欄にインポートしたファイルのフォルダが作成されたら、アバターデータのインポートは完了です。
アバターをシーン上に置いてアップロードする
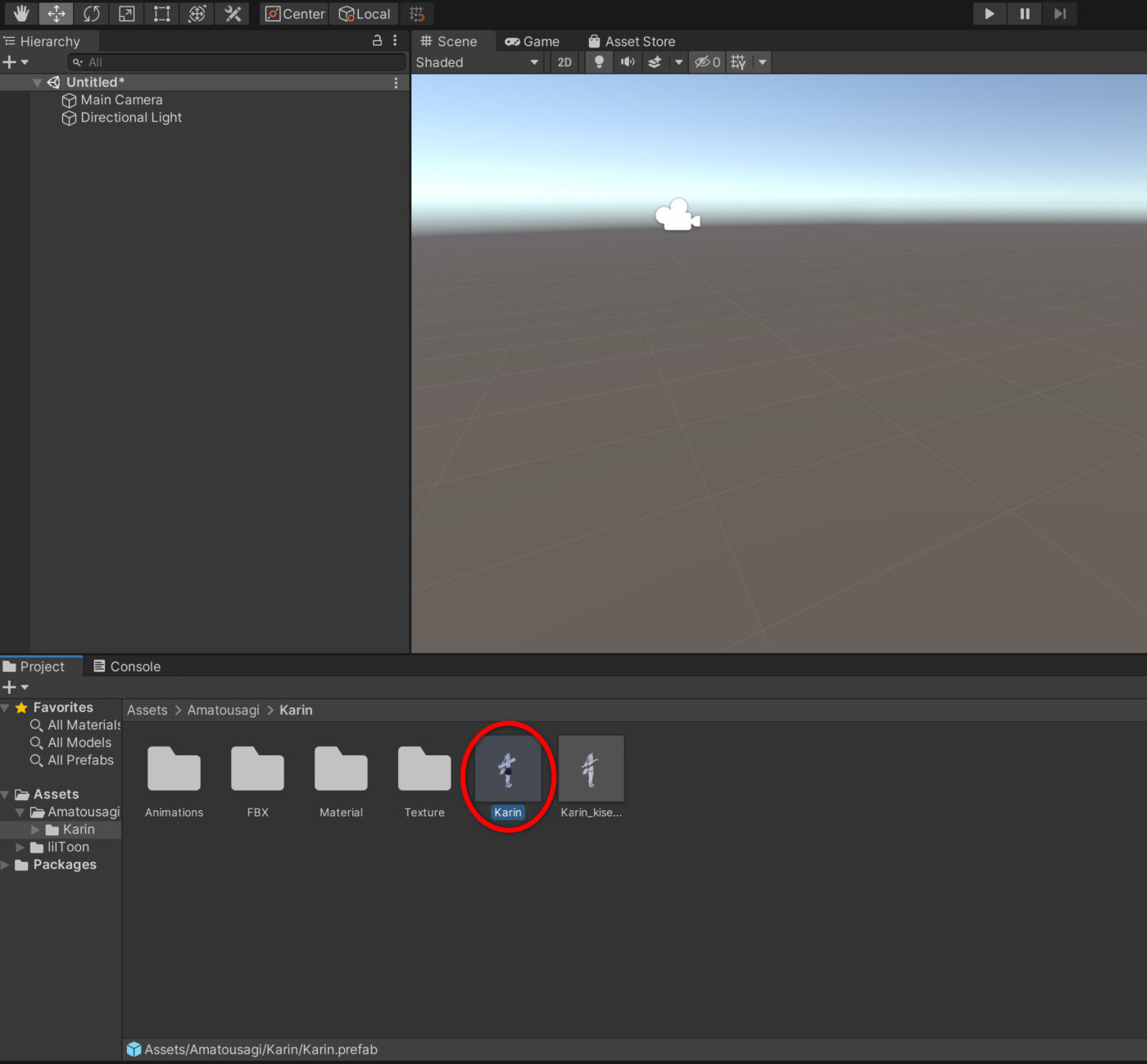
インポートしたアバターのフォルダを開き、「◯◯.prefab」と書かれているファイルがあることを確認します。
Prefabファイルが用意されていない場合は、FBXファイルから直接アバターをセットアップすることもできますが、こちらは非常にややこしい設定が必要になりますので今回は割愛します。
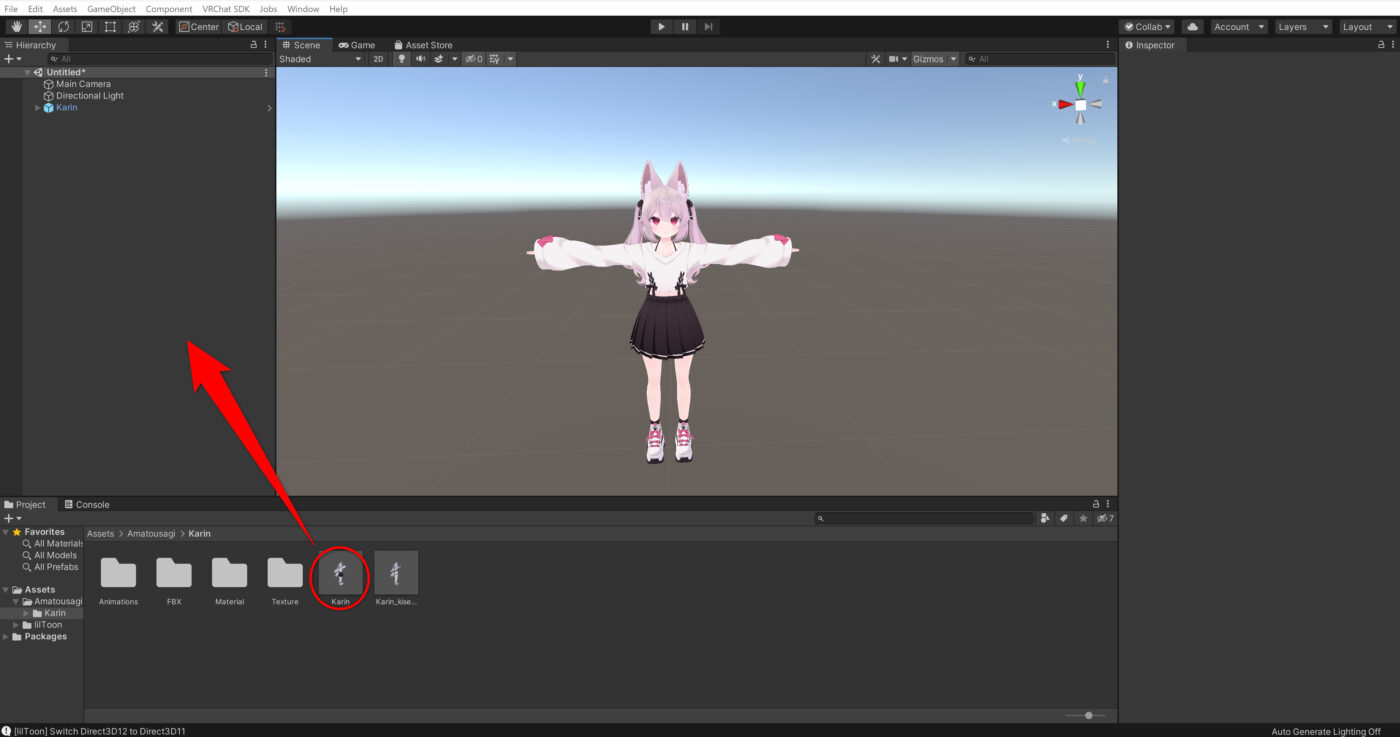
「◯◯.prefab」のファイルがあることを確認したら、Hierarchy欄にPrefabファイルをドラッグ&ドロップします。
すると、画像のようにScene上にアバターが表示されます。
アバターの全身が紫になってしまう場合は、マテリアルエラーを起こしています。
指定されたシェーダーがインポートされているかを確認してください。(今回のケースだとLiltoonです。)
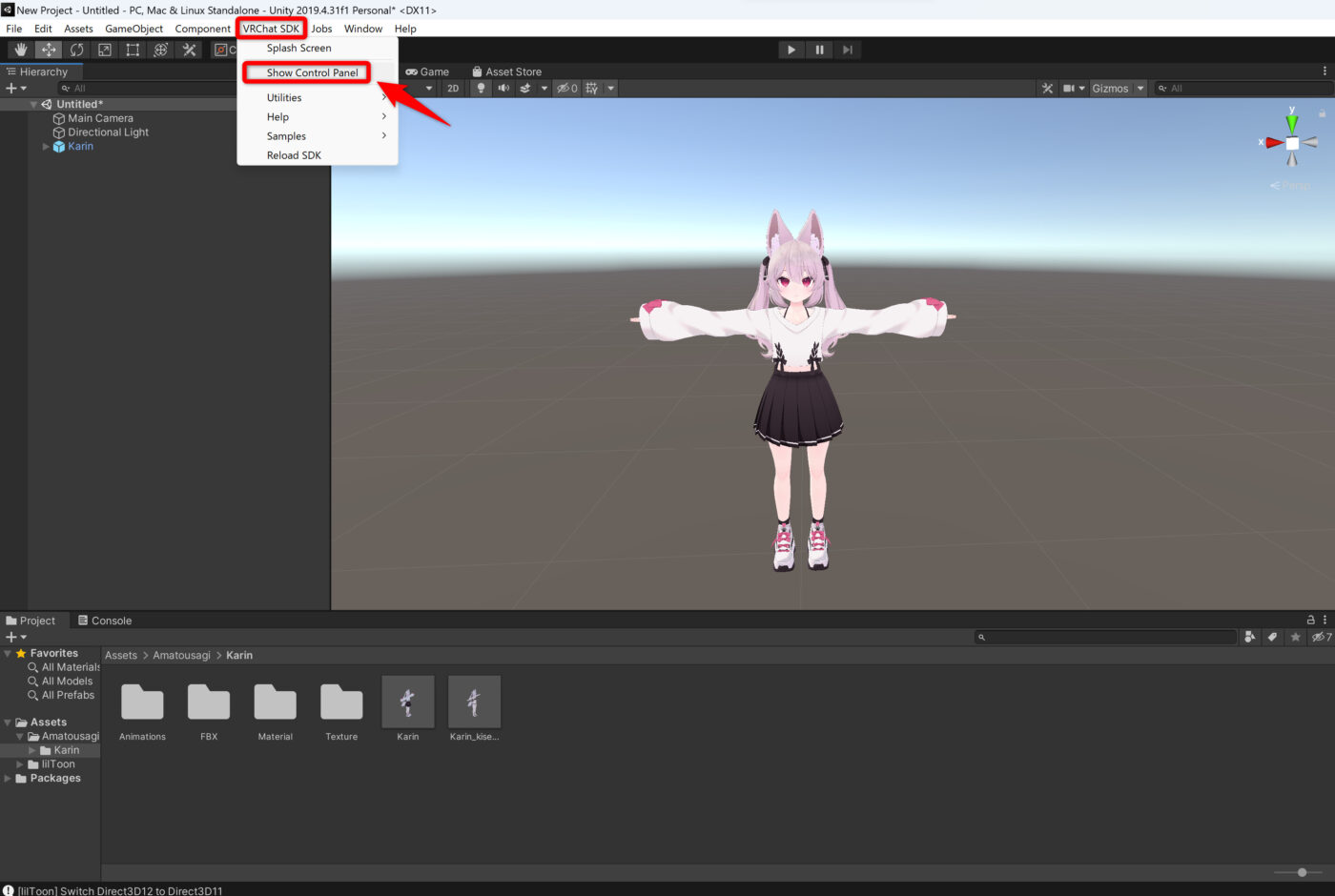
続いて、アバターをアップロードする為のコントロールパネルを表示させます。
上部のメニュー欄から「VRChat SDK」→「Show Control Panel」を選択します。
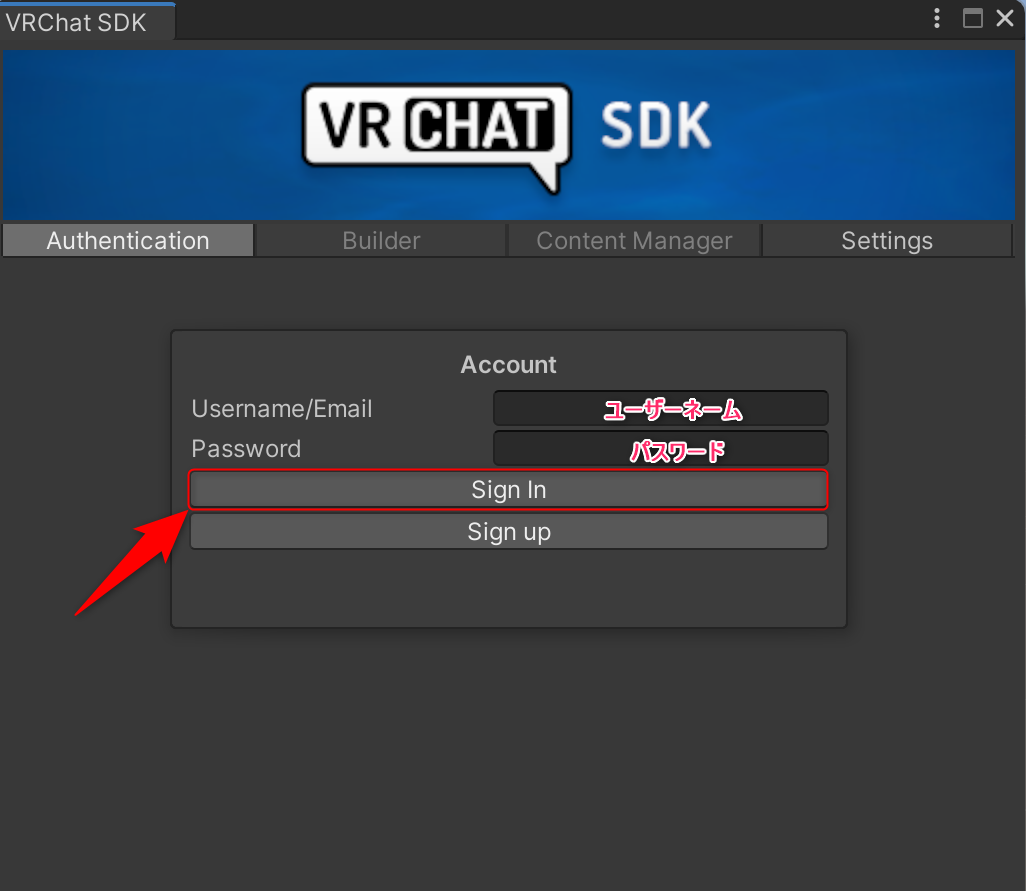
「VRChat SDK」と表示された別ウインドウが開きますので、VRChatに登録してあるユーザーネームとパスワードを入力して「Sign In」を選択します。
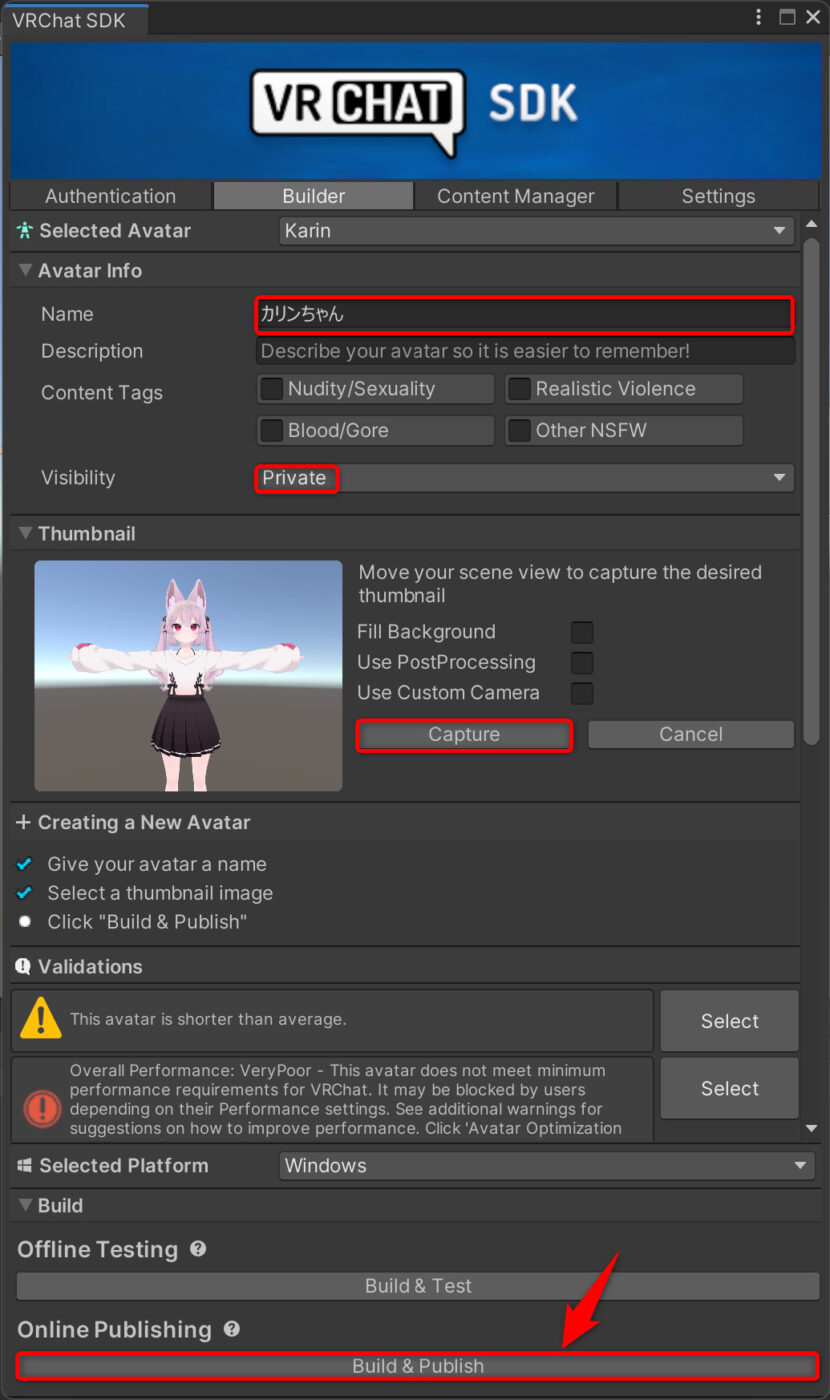
以下の必要な項目を記入していきます。
- Name:アバターの名前です。VRChatのアバター選択時に表示されますので、分かりやすいものを付けましょう。
- Visibility:公開設定です。自分専用のアバターとして使う場合は必ず「private」を選択しましょう。
- Capture:アバター選択時に表示されるサムネイル画像です。今映っているScene上の画面を設定する他に、画像ファイルを指定して表示することもできます。
他の項目は設定しなくてもアップロード自体はできますので、今回はそのままでOKです。
特にエラーがなければ下部にある「Build&Publish」を選択することができますので、ボタンを押してアバターをアップロードしましょう。
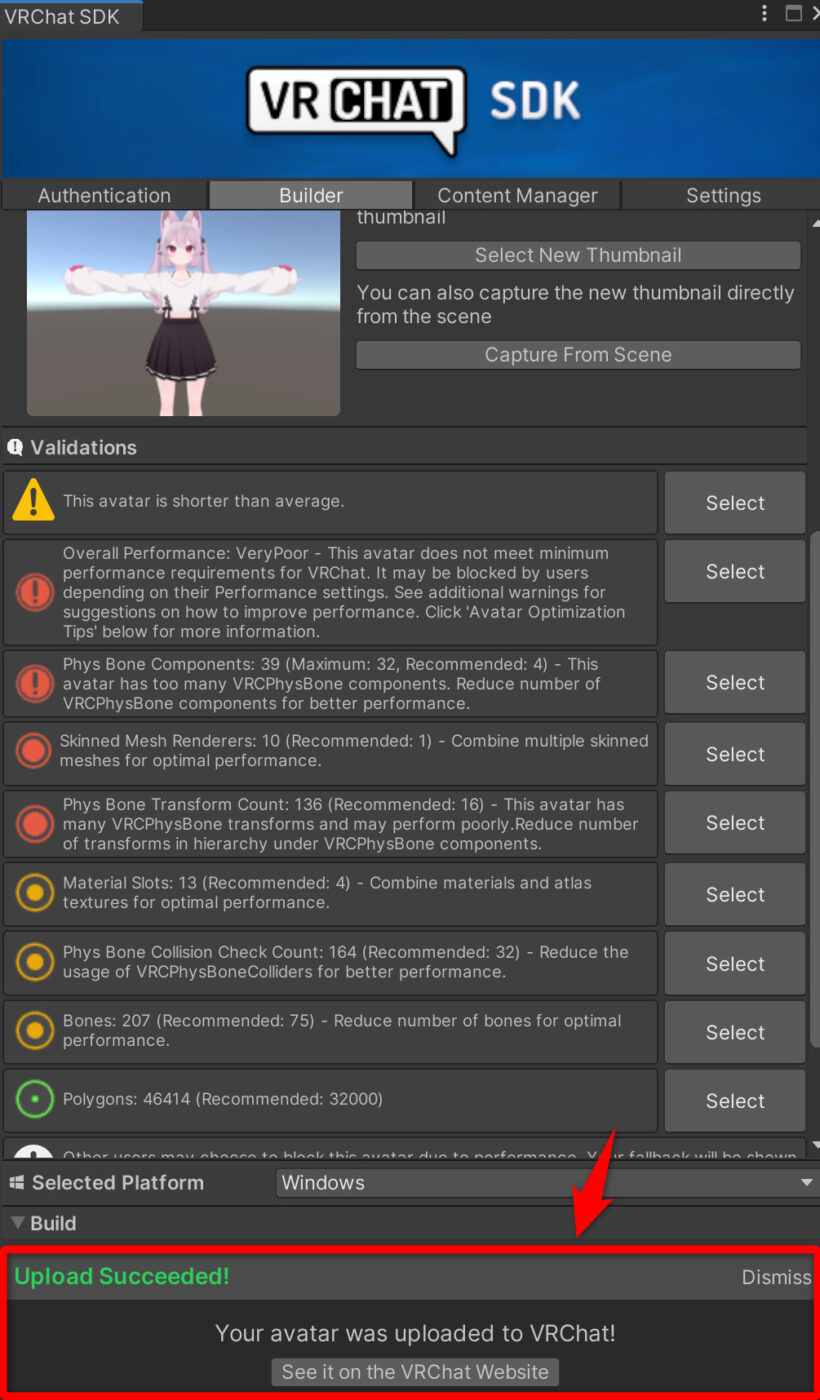
無事にアバターのアップロードが完了すると「Upload Succeeded!」と表示されます。
以上でアバターのアップロードが完了です。
おつかれさまでした!
トラブルが発生した場合の対処法!
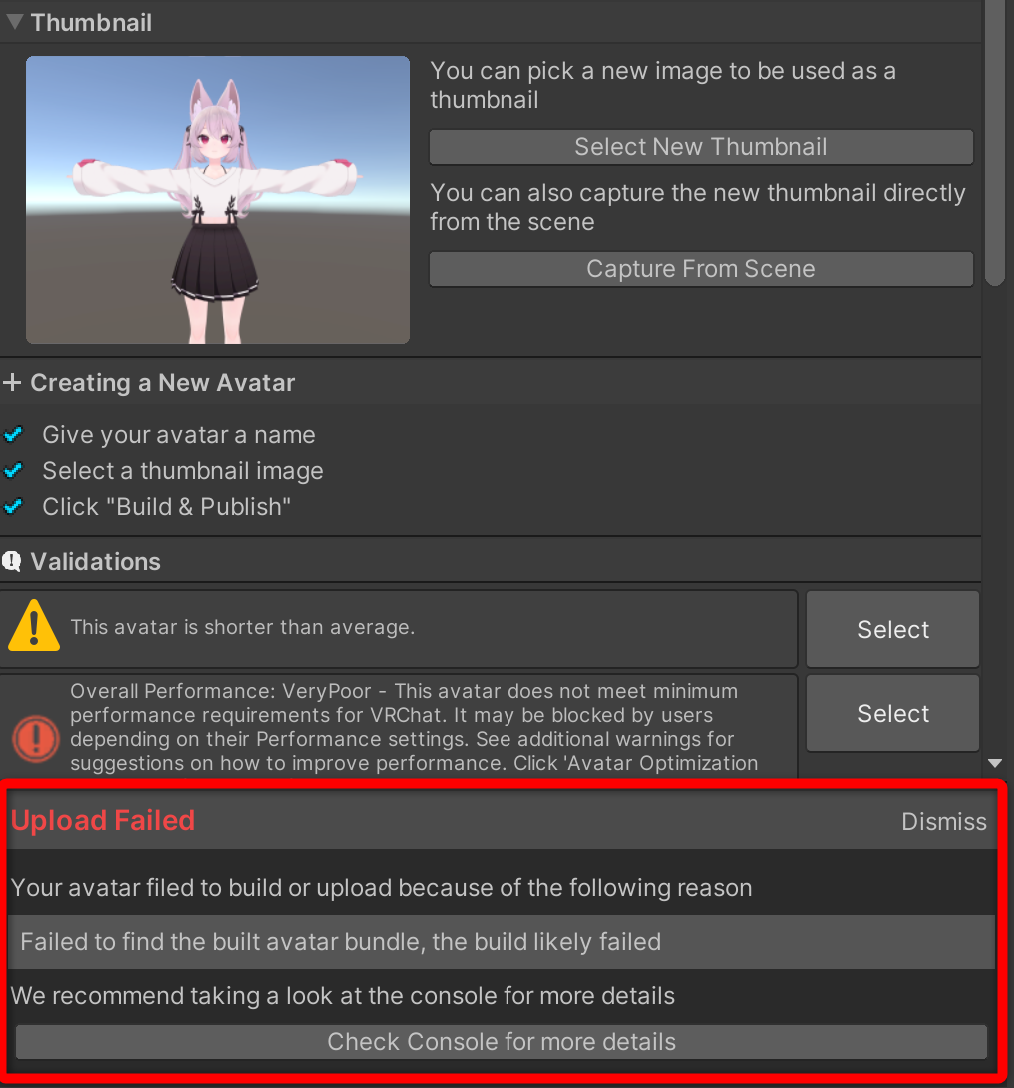
VRChatを長く遊んでいる方でも、アバターアップロードの際に上述のようなエラーに遭遇することは非常によくあります。
今回もこの解説記事を作成するに辺り、アバターを一からアップロードしていたのですが、VRChatを5年間も遊んできた私ですら説明通りに作業をしていても上記の様なトラブルに遭遇しました。
ただ、このような謎のトラブルはベテランユーザーの方でも定期的に遭遇するので、まずは落ち着いてもらって大丈夫ですっ。
エラーが表示されたら、最初にコンソール欄を開いて確認してみましょう。
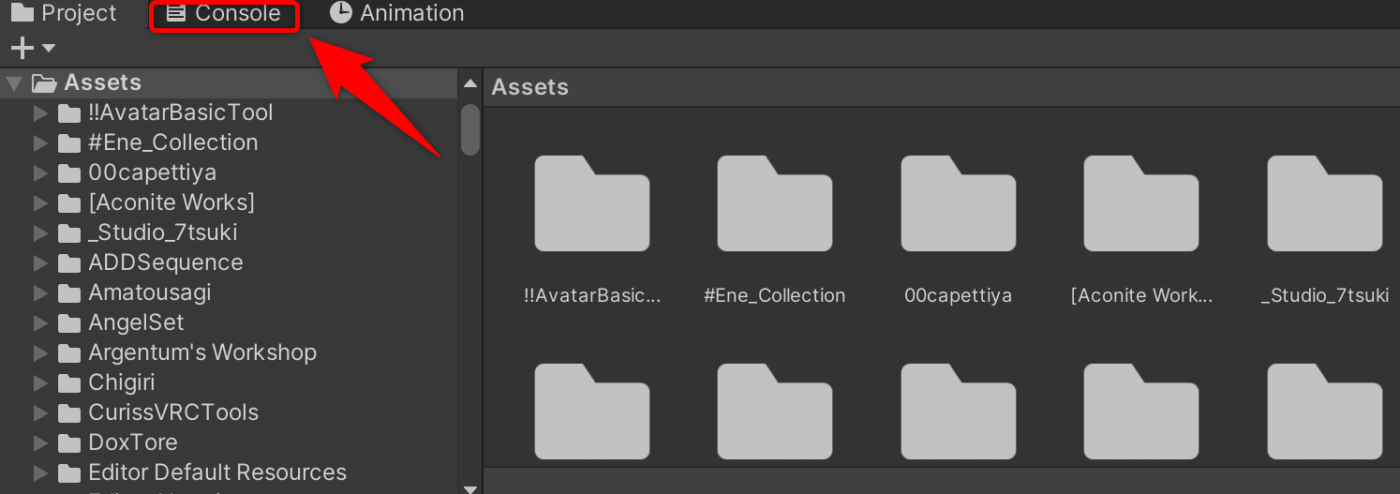
コンソール欄には、どの部分に何が原因でエラーが出力されているのかが詳しく記載されています。
エラーの出力は基本的に全て英語にはなりますが、ネットの情報見てみたり、X(Twitter)から同じような症状の人がいないかを検索してみましょう。
周りのフレンドさんや、ベテランユーザーさんに聞いてみるというのも解決の近道ですね!
また、最近だとChatGPTにエラーログをコピペすると、プログラムの得意なAIによってどの部分にエラーが発生しているのかを分かりやすく説明してくれるので、様々な手段を用いてエラーの原因を探りつつ解決していきましょう。
なお、今回の場合は一度アップロードをキャンセルして、再度アップロードするだけで何故か正常にアップロードすることができましたので、Unityさんはかなーりの気分屋ということを念頭に置きつつ、「そういったもの」と割り切って接してあげたほうが精神衛生上いいかと思います…。

あとは、直近で何か新しいものをインポートしたことがあるなら、一度それらを削除してみるというのも結構効果的だったりします…!
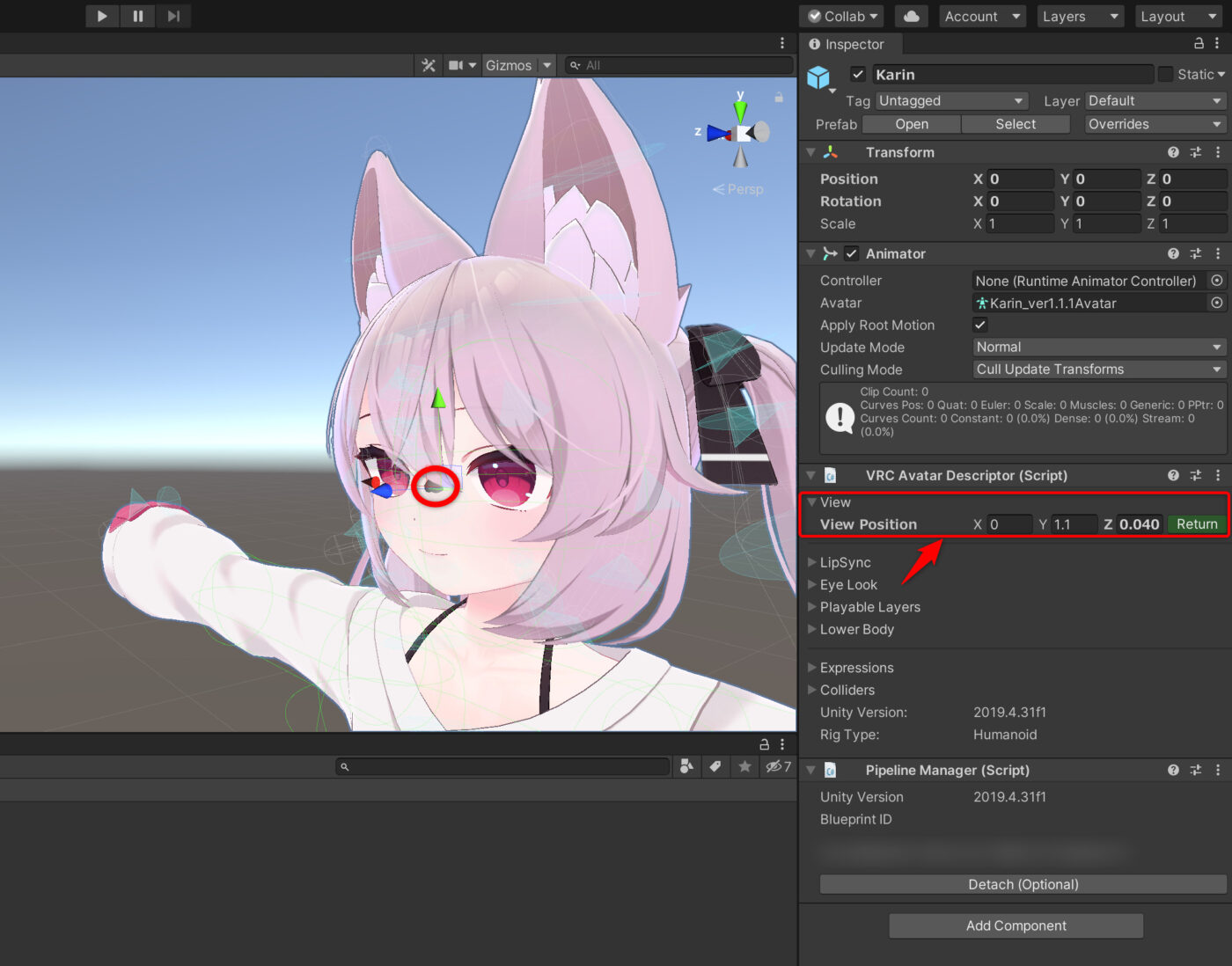
アバターをアップロードできたのはいいけど、視点が上すぎたり下すぎるといった場合は、ビューポイントが顔よりもズレている可能性が高いです。
その場合は、アバターのInspector欄にある「VRC Avatar Descriptor」のView Positionの位置を調整してみてください。
ビューポイントの位置は、目の間に少し埋まるくらいが丁度いいと思います。
アバターの導入が終わったらいろいろ改変してみよう!



























































こんにちは!桜乃こはくです!