皆さん、アバター改変を楽しんでいますか?
VRChatを続けていると、「アバターをもっと自分らしい見た目にしたい!」と思うことってありますよね?
中でもアバターの髪は色を変えるだけでガラッと雰囲気が変わるので、個性を出すためにまず初めに改変するという方も多いはず…!
しかし、VRChatを始めたばかりの初心者さんの中には、「髪の色を変えたいけど、どうやればいいのか分からない…。」と悩んでいる方も多いのではないでしょうか?
そこで今回は、私が実際に行っている髪色改変の手順やコツを紹介しつつ、便利なツールの使い方もしっかり解説していきます!
これから髪色の改変にチャレンジしたい方は、ぜひ参考にしてみてくださいね!
目次
実際に行っている私の色改変の手順
まずは、私が髪の色改変をする際に実際に行っている手順をご紹介します。
最初のうちはこの流れを意識することで、スムーズに改変できると思うので、ぜひ参考にしてみてください!
~私が実際に行っている色改変の流れ~(髪のカラー変更)
🎨 まずは「VRC Color Changer」で大まかな髪色やテーマカラーを決める
「VRC Color Changer」を使って、大まかな色をざっくりと調整します。
ここではアバター全体のイメージを固める段階。最初から細かく調整しようとすると迷いやすいので、まずは「暖色系にする」「クールなブルー系にする」など、ざっくりしたイメージを決めます。
🌈 細かい色味は「TexTransTool」で馴染ませるように調整
細かいグラデーションや濃淡の調整には「TexTransTool」を使用します。
このツールは直感的に範囲を指定でき、UVマップを意識せずに髪の毛の色を部分的に変えたり、滑らかなグラデーションを加えたりできるのがポイントです。
ただし、濃い色を一気に重ねると違和感が出やすいので、薄い色を少しずつ馴染ませる感覚で仕上げるのがコツです!
✨️ 仕上げは「lilToon」で影やリムライト、輪郭線などを整えて雰囲気を調整
「lilToon」で影やリムライト、アウトラインの設定を調整して、最終的な質感を整えます。
特に、リムライト(髪の毛のふちに入る光のエフェクト)や影の色を微調整することで、より立体感のある仕上がりに!
影色を青っぽくするとクールな雰囲気に、赤みを足すと温かみのある印象になるので、アバターの雰囲気に合わせて調整しましょう。
この作業で全体の質感がぐっと変わるので、違和感を残さないよう丁寧に確認します。
🖌️ じっくり仕上げるなら「画像編集ソフト」も活用
髪の一部にメッシュを入れたり、ワンポイントカラーを追加するなど、さらにこだわった改変をしたい場合は、「Photoshop」や「CLIP STUDIO PAINT」などの画像編集ソフトを使いましょう。
ただし、画像編集ソフトを使用する場合には「UVマップ」を理解する必要があるため、ある程度の知識やツールの慣れが求められます。そのため、あまり初心者向けではありません。
ただ、その分自由度の高い改変が可能なので、細部までこだわりたい人にはオススメです!
それでは、実際の作業の流れを詳しく解説していきます!
スポンサーリンク
1. まずは「VRC Color Changer」で全体の色やテーマを決める

「VRC Color Changer」は、基準となる色を決めることで、全体の色味を補正してくれる便利なツールです。
lilToonから直接編集するよりもアウトラインや明暗のバランスを綺麗に調整できるため、全体の色調を統一するのにぴったり。
まず、アバター全体の色の方向性やテーマをざっくり決めておきましょう。
作業を進めるうちにイメージが固まることも多いので、最初は大まかなイメージで大丈夫です。
このツールを使うには、PCに「.NET 8.0 デスクトップランタイム」がインストールされている必要があります。まだ入れていない場合は、画面の指示に従ってMicrosoft公式サイトからダウンロードしましょう。
「VRC Color Changer」の実際の操作手順
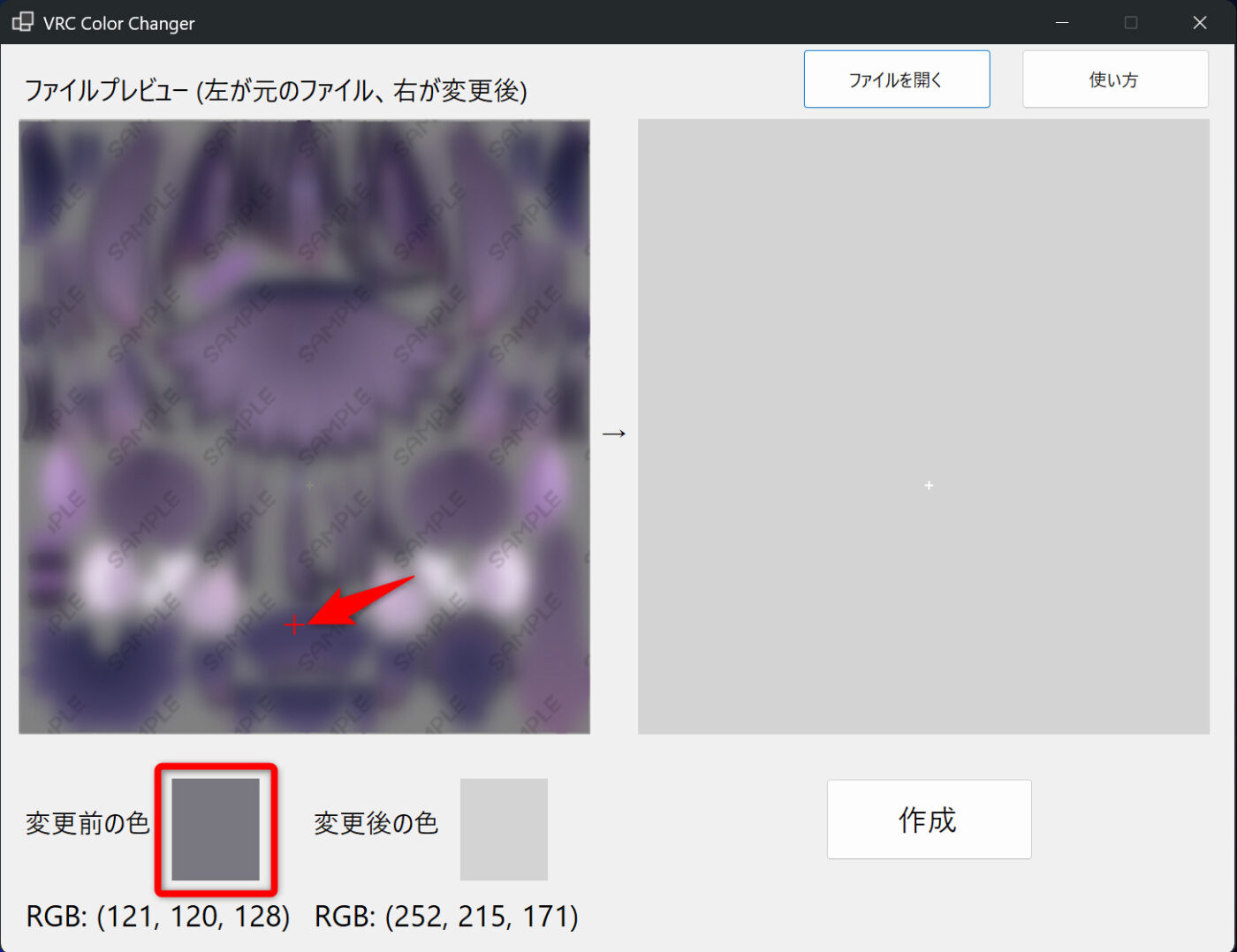
「VRC Color Changer」を起動し、色を変更したいテクスチャを選択します。
今回は髪の色を変えたいので「hair」に使われているメインテクスチャを選択しました。
まずは、変更前の色を指定する必要があるので、テクスチャ内から基準となる色をクリックして選択します。
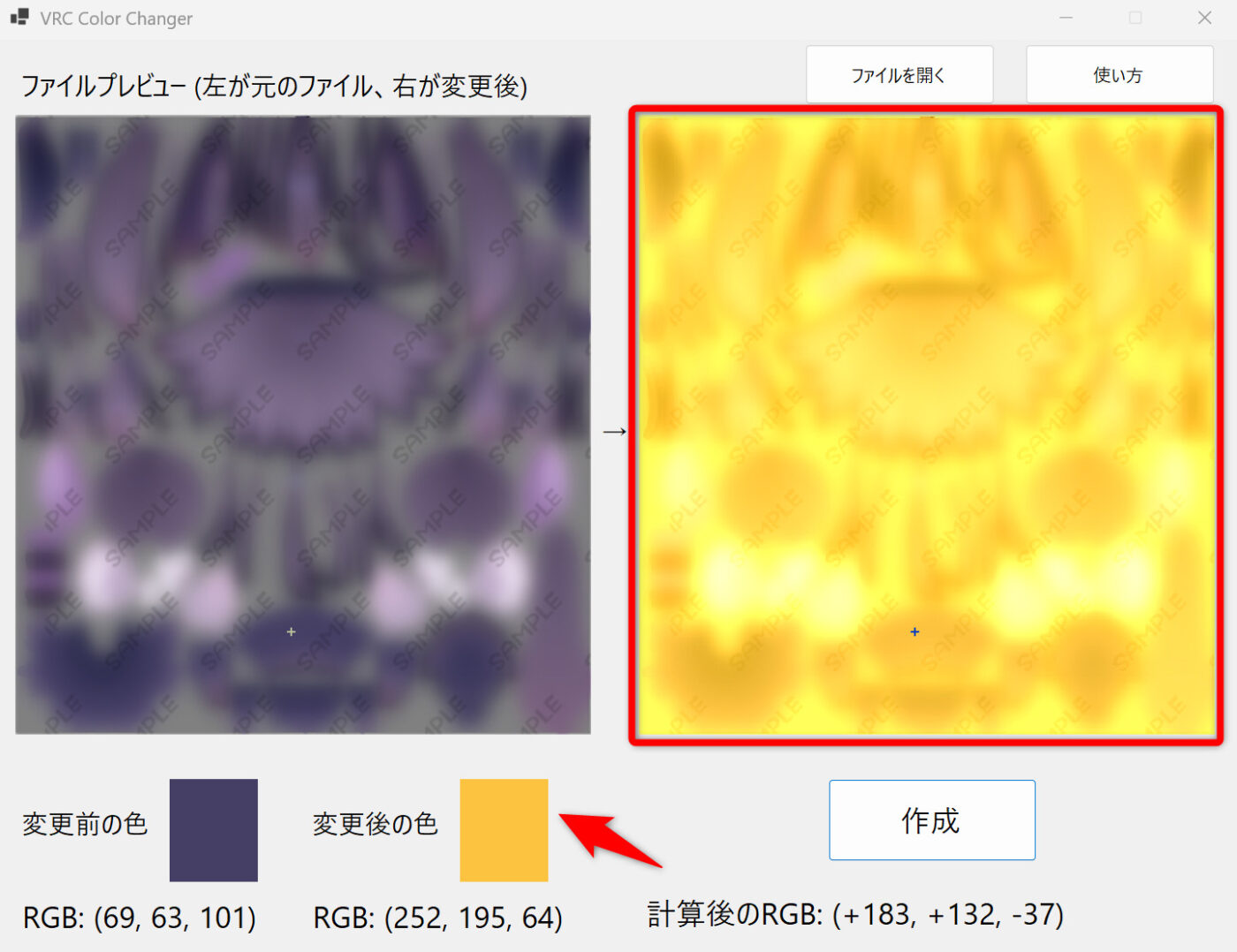
続いて、「変更後の色」をクリックして、どのような髪色にしたいのかを「変更後の色」のから指定します。
するとプレビュー画面の右側に補正されたテクスチャが生成されるので、問題がなければ「作成」をクリックし、出力された画像をUnity内にインポートします。
ちなみに、後述するlilToonシェーダーだけでも色相・彩度・明度・ガンマ値などで大まかな色調整をすることは可能ですが、ここで彩度や明度を上げすぎると色潰れが発生することもあるため、できるだけ元テクスチャを改変することをオススメします!

まずはここで基本の色を決めると、あとの調整が楽ちんになります!
スポンサーリンク
2. 「TexTransTool」で細かい色味、グラデーションを追加して馴染ませる

「VRC Color Changer」で大まかな色調整をしたら、次に「TexTransTool」を使って個性を出したり、深みのある調整を行います。
通常であればテクスチャの細かい編集をするには、UVマップを理解したうえで画像編集ソフトを使う必要がありますが、「TexTransTool」なら Unity上でシーンを見ながら、直感的に範囲を指定して調整できます。

また、グラデーションを追加したりワンポイントの追加も簡単にできますし、特に色の合成モードでは「乗算」「加算」「スクリーン」などの基本的なモードに加え、「オーバーレイ」や「ソフトライト」など質感にこだわった設定も用意されています。
髪の印象を決める上で、合成のやり方はかなり大切なポイントになるため、さまざまなパターンを試しながら最適なものを見つけるのがおすすめです!
「TexTransTool」の実際の操作手順

まず、アバターを右クリックし、TexTransTool → TTT SimpleDecal を選択します。(グラデーションを適用したい場合は SingleGradationDecal を選択。)
すると、新しいオブジェクトが作成されるので、InspectorタブからTTT SimpleDecalコンポーネントを選んで、対象となるメッシュを選択します。
次に、シーン上で適用範囲を指定し、カラーや合成方法を選びながらプレビューを見つつ調整していきます。
例えば、耳先の色を少し変えたり、尻尾の先にグラデーションを加えたりと、ピンポイントでの色変更が可能です。
指定した範囲だけを直接調整できるため、とても扱いやすいのが特徴ですね!

このひと手間を加えることで、完成度がグッとアップするよ!
他にも、「TexTransTool」には「AtlasTexture」という機能も搭載されており、マテリアルを選択することでテクスチャを統合(アトラス化) し、VRAMの使用量を削減できます。
特に衣装を複数組み合わせている場合や、小さいテクスチャが散らばっているときに役立つため、最適化を考えるなら活用したい機能だと言えますね!
3. 「lilToon」で影やリムライト、輪郭線などを整えて仕上げる

仕上げ工程では、「lilToon」シェーダーの設定を使って、影やリムライト、逆光、マットキャップ、アウトラインなどを調整します。
ここで全体の色味を整えつつ、アバターに雰囲気を与えていく、いわば最終的な「味付け」の段階です…!
この工程次第でアバターの印象がガラッと変わるので、シーンを見ながら慎重に操作しましょう。
コツとしては、影やリムライトにも色をつけられるので、光が当たる部分や影の部分を髪色をベースに調整すると、アバターに立体感が生まれてより深みのある色味になります。
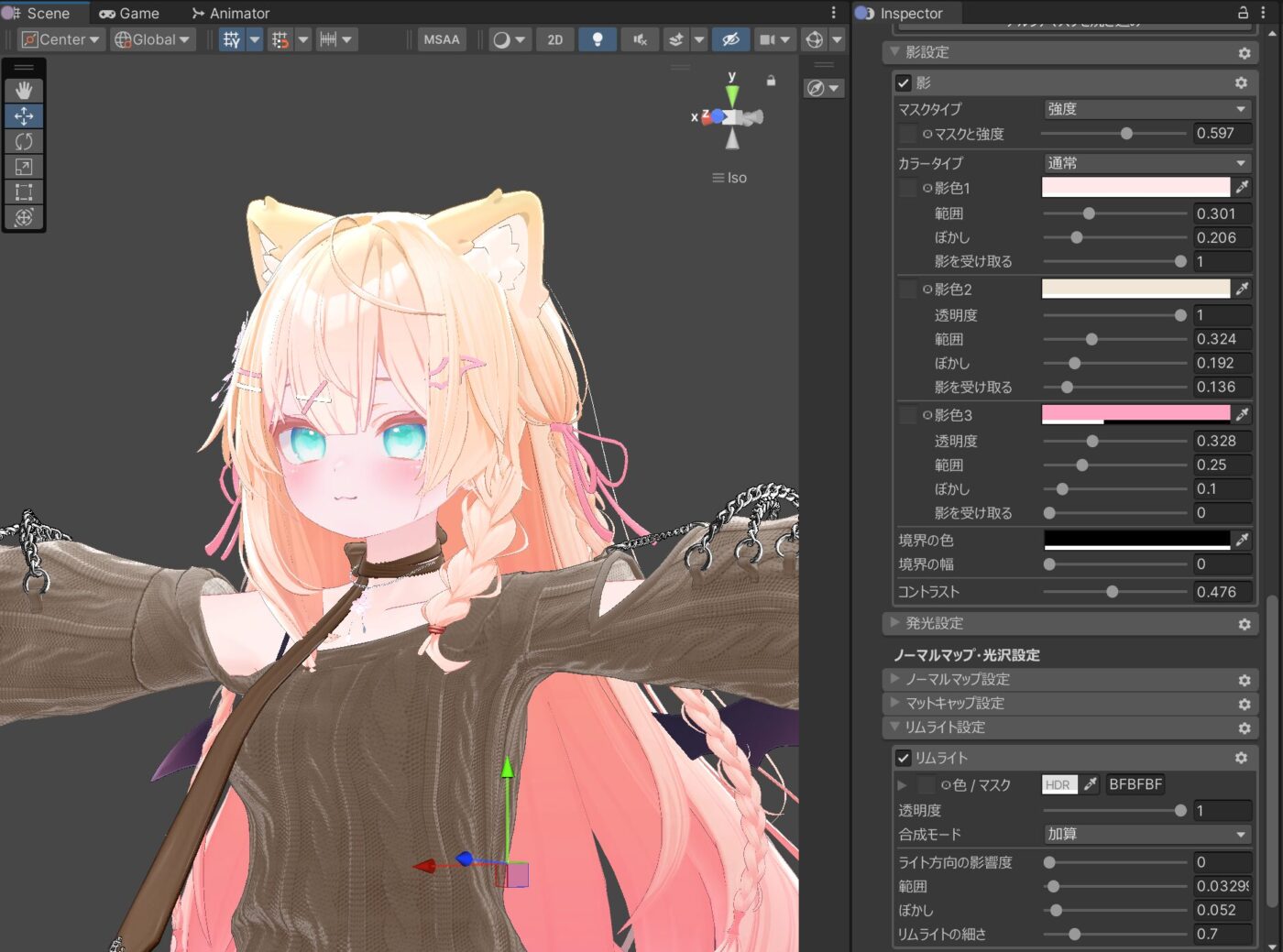

シェーダー設定は料理で言うところの『調味料』!
アバターの雰囲気を整える大事な工程です!
納得のいくまで詰めたら、アバターをアップロードして実際にVRChat内で不自然なところがないか確認しましょう。髪の一部が暗いなどの場合は、Anchor Overrideが統一されているかもチェックすることを忘れずに!
以上で、大まかな色改変の手順は完了です!
スポンサーリンク
4. 一部特殊な色改変をする場合は「画像編集ソフト」でじっくり詰める
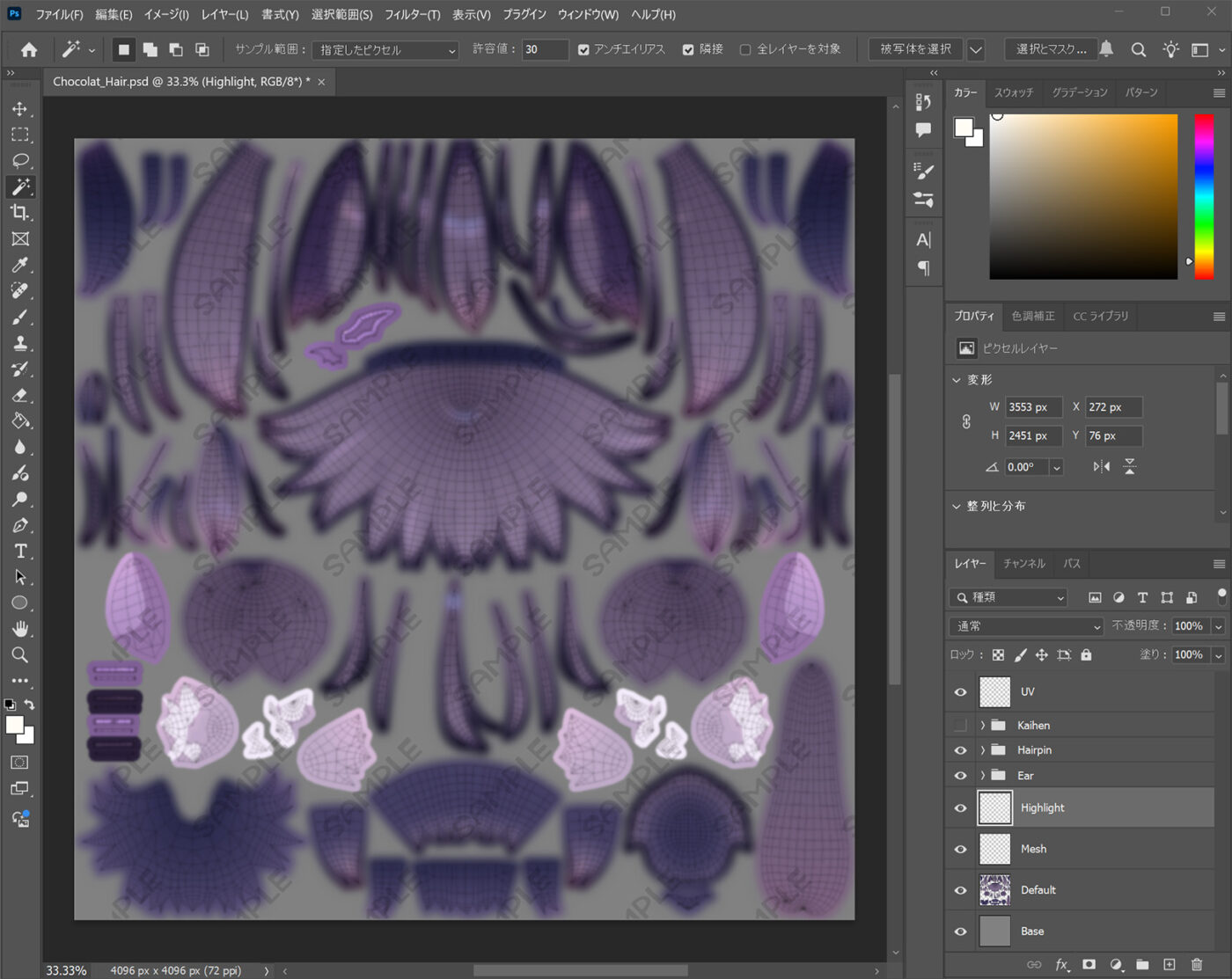
髪にメッシュを入れたり、一部だけ特殊な色改変が必要な場合は、「Photoshop」や「CLIP STUDIO PAINT」などの画像編集ソフトを使うことも検討しましょう。
画像編集ソフトを使えば、アバターや髪型に付属しているPSDファイルを使って、各レイヤーごとに操作できるため、自由な改変ができるのが最大の魅力です!
ただし、画像編集ソフトでの作業は基本的にUVマップを確認しながら進めるため、どうしても手間や時間がかかるのが難点です。
また、ツール自体の操作に慣れる必要があり、初心者の場合は操作に慣れるまでにかなりの時間がかかる可能性もあります。
そのため、まずは「VRC Color Changer」や「TexTransTool」で手軽に改変に慣れていき、慣れてきたら画像編集ソフトを使ってじっくり仕上げるという使い分けが理想的だと思いますね!

操作は難しいけど、自由な改変ができるからこそ『キミだけのアバター』が作れるはず…!
髪の色改変はあなたの個性の原点!

髪の色改変は、アバター改変の原点とも言える基本的な部分でありながら、実は一番その人らしさを決める上での大事な要素であり、最も個性が光るポイントでもあります!
今回ご紹介したのは、「VRC Color Changer」「TexTransTool」「lilToon」「画像編集ソフト」を使った色改変の方法ですが、色改変のやり方は本当に人それぞれです。
どんな方法でも「自分らしい!」と思ってもらえたら、それが正解なんですよね!
最初は手探りでも、いろいろ試しているうちに「これだ!」っという理想の仕上がりが見つかるはずです。
とにかく大事なのは、楽しみながら改変すること!
自分だけの色改変を、ぜひ追求してみてくださいね!

















































こんにちは!桜乃こはくです!